۹ راه حل مشکل اتصال تلفن اندروید به کامپیوتر شما
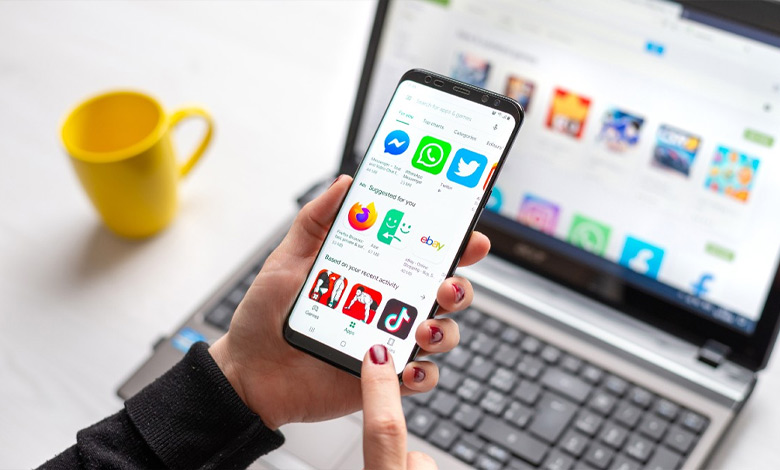
آنچه در این مقاله میخوانید
اگر نمیتوانید تلفن اندروید خود را از راه USB به کامپیوتر مک یا ویندوزتان وصل کنید، همراه ما باشید تا راههای رفع این مشکل را بررسی کنیم.
اتصال تلفنهای اندرویدی به کامپیوتر به دلایل گوناگونی از جمله حالت اتصال نادرست یا نبود درایورهای مناسب مختل میشود. گاه کامپیوتر تنها به دلیل مشکلی کوچک نمیتواند گوشی شما را شناسایی کند. اگر نمیدانید چرا اتصال دستگاههایتان به یکدیگر با مشکل روبهرو شده است، روشهای زیر را امتحان کنید.
هر کدام از این روشها، یکی از مشکلات اساسی این اختلال را برطرف میکند؛ بنابراین، به احتمال زیاد راه حل اصلی رفع مشکل شما نیز در بین همین راهها وجود دارد. برای پیدا کردن آن تنها کافیست این مقاله را با دقت بخوانید.
1- حالت اتصال USB را در تلفن یا کامپیوتر خود بررسی کنید
دستگاه اندرویدی شما هنگام وصل شدن به کامپیوتر چند حالت اتصال را پیشنهاد میدهد. هر کدام از آنها برای هدف مشخصی در نظر گرفته شده است و در صورت انتخاب بعضی از آنها ممکن است تلفن شما در کامپیوتر نشان داده نشود. بهطور پیشفرض، ممکن است تلفن شما هنگام اتصال به کامپیوتر تنها بتواند شارژ شود.
اما برای آنکه بتوانید دادهها را بین دستگاهها جابهجا کنید، باید در تلفنتان حالت اتصال (Connection Mode) را به صورت زیر تغییر دهید:
- تلفن خود را با کابل USB به رایانهتان وصل کنید.
- نوار اعلان را پایین بکشید تا ورودی Android System را که نشاندهنده حالت اتصال کنونی است، ببینید.
- روی گزینه حالت اتصال ضربه بزنید تا صفحه تنظیمات USB (USB Preferences) باز شود.
- گزینه مربوط به انتقال فایل را برگزینید. بسته به تلفن شما، این گزینه میتواند با Transferring Files یا File Transfer نشان داده شود.
با این کار، گوشی شما در File Explorer ویندوز یا Finder مک به عنوان یک درایو ذخیره نمایان خواهد شد؛ و شما میتوانید فایلها را از/ روی آن کپی کنید.
2- در رایانه ویندوزی خود درایورهای MTP USB را بهروز رسانی کنید
برای استفاده از تلفنتان به عنوان یک دستگاه رسانه در رایانه خود، باید حالت MTP را در گوشیتان فعال کنید. البته لازم است پیش از آن، درایورهای MTP روی رایانه شما نصب و بهروز شده باشند. خوشبختانه این درایورها روی بیشتر رایانهها نصب شدهاند. اگر رایانه شما قدیمی است میتوانید آنها را به سادگی و با کمک Device Manager، به ترتیب زیر بهروز کنید:
- گوشی را با کابل USB به رایانه وصل کنید.
- دکمههای ترکیبی ویندوز و X را بهصورت همزمان فشرده و از منوی باز شده، Device Manager را برگزینید.
- روی Portable Devices دوبار کلیک کنید تا باز شود. سپس دستگاه اندروید خود را بیابید و روی آن راست کلیک کنید. آنگاه Update driver را انتخاب کنید.
- Browse my computer for drivers را برگزینید.
- روی Let me pick from a list of available drivers on my computer کلیک کنید.
- پس از انتخاب MTP USB Device، روی Next کلیک کنید.
3- Android Device Driver را دوباره روی رایانه ویندوزیتان نصب کنید
یکی دیگر از درایورهایی که باید در Device Manager بررسی کنید، Android Device Driver است. برخلاف MTP Driver که ذخیرهسازی رسانه را کنترل میکند، Device Driver برقراری ارتباط بین گوشی و رایانه شما را تضمین میکند. اگر درایور قدیمی باشد، گوشی شما در رایانه نمایش داده نمیشود.
معمولا اگر MTP driver را براساس مرحله پیش بهروزرسانی کردید نیازی به بهروزرسانی درایور دستگاه ندارید، اما اگر MTP بهروز نشود در گام نخست بکوشید Device Driver را از نو نصب کنید. پیش از حذف درایور، گوشی شما باید از طریق USB به رایانهتان متصل باشد. حتی اگر تلفن متصل نباشد، دستگاه باید برای سیستم قابل مشاهده باشد. ضمن اینکه رایانه شما باید به اتصال اینترنتی دسترسی داشته باشد.
- Device Manager را باز کنید و دستگاه اندرویدتان را که معمولا در بخش Portable Devices نمایش داده میشود، پیدا کنید.
- روی نام گوشی خود راست کلیک کنید و سپس گزینه Uninstall Device را بزنید.
- گوشی را از رایانه جدا کنید و هر دو دستگاه را بازراهاندازی (Restart) کنید.
با اتصال دوباره تلفن به رایانه، ویندوز باید به شکل خودکار آن را شناسایی و جدیدترین درایورهای دستگاه را نصب کند.
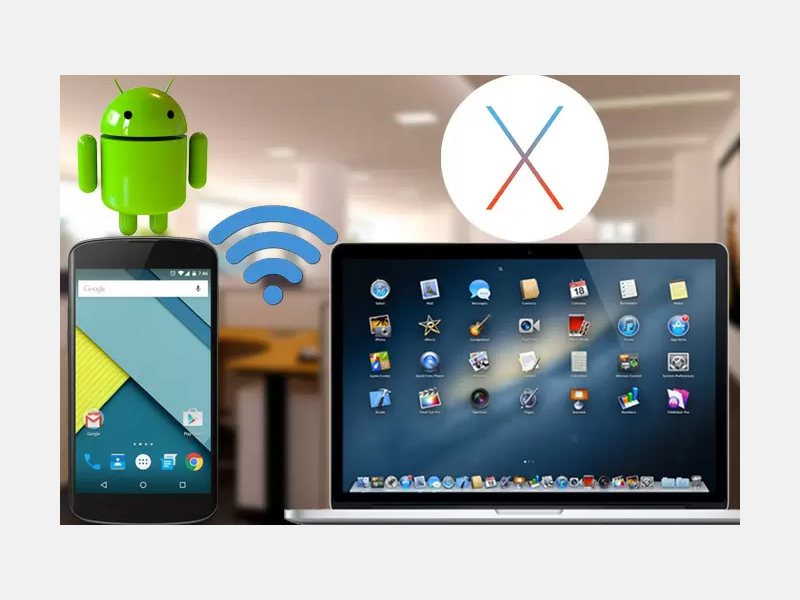
4- از برنامه File Transfer در Mac کمک بگیرید
برخلاف ویندوز، شما نمیتوانید فایلها را بهطور مستقیم از اندروید به مک منتقل کنید. برای انجام این کار، در گام نخست باید برنامه کمکی خاصی به نام Android File Transfer را نصب کنید. این ابزار را که به عنوان پلی بین مک و دستگاه اندرویدی شما عمل میکند؛ میتوانید از وبسایت رسمی اندروید دانلود کنید.
پس از طی گامهای زیر، تلفن خود را در رایانه مشاهده خواهید کرد و میتوانید فایلهای مورد نظرتان را انتقال دهید:
- Android File Transfer را از وبسایت رسمی اندروید دانلود کنید.
- فایل دانلود شده را اجرا کرده و ابزار را به پوشه Applications بکشید.
- در پوشه Applications روی ابزار دوبار کلیک کنید تا اجرا شود. میتوانید آن را با استفاده از Spotlight با Cmd + Space جستجو کنید.
- گوشی اندرویدتان را با کابل USB به رایانه خود وصل کنید.
- گوشی شما باید در ابزار تازه نصب شده نشان داده شود.
5- USB Debugging را در تلفن خود (برای اتصال به ویندوز) فعال کنید
قابلیت USB Debugging در تلفن اندرویدی شما یک ویژگی پیشرفته است که به دستگاه اجازه میدهد مستقیماً و از راه اتصال USB با Android SDK نصب شده روی رایانه ارتباط برقرار کند.
بنابراین هنگامی که USB Debugging فعال باشد، وضعیت اتصال را عیبیابی میکند تا مطمئن شود تلفن و رایانه میتوانند به درستی با هم ارتباط برقرار کنند. اما پیش از آن باید گزینههای Developer را در دستگاه اندرویدی خود فعال کنید.
- Developer را باز و به پایین اسکرول کنید تا به بخش Debugging برسید.
- روی USB Debugging ضربه زده و تایید کنید که قصد فعال کردن این ویژگی را دارید.
- گوشی خود را Restart کنید تا مطمئن شوید Debugging به درستی و بدون هیچ اختلالی کار میکند.
6- سایر ابزارهای اتصال اندروید را در ویندوز یا مک Uninstall کنید
بعضی از سازندگان تلفن همراه ابزارهای اتصال خود مانند Samsung SideSync را ارائه میدهند. این ابزارها گاه با روشهای استاندارد اتصال اندروید تداخل دارند و همین ممکن است باعث شود رایانه شما اصلا نتواند تلفنتان را شناسایی کند.
برای جلوگیری از بروز چنین اختلالی، اگر چیزی از این برنامهها روی رایانه خود دارید، پاک کنید و سپس گوشی را دوباره آن وصل کنید تا ببینید آیا اتصال درست انجام شده است یا خیر.
7- Windows Device Troubleshooter را اجرا کنید
ویندوز 10 و 11 برای یافتن و برطرف کردن مشکلات گوناگون، عیبیابهای گوناگونی دارند. یکی از آنها عیبیابی دستگاههای خارجی از جمله گوشی اندرویدی شما است. با بهرهگیری از این ابزار میتوانید مشکل اتصال تلفن خود به رایانهتان را برطرف کنید. گرچه این روش همیشه هم خوب و دقیق نیست؛ اما ارزش امتحان را دارد.
مایکروسافت عیبیاب Hardware and Devices را در ویندوز 10 و ویندوز 11 مخفی کرده است، اما همچنان از طریق خط فرمان و به روش زیر قابل دسترسی است:
- Command Prompt را جستجو کنید و Run as administrator را برگزینید.
- دستور exe -id DeviceDiagnostic را وارد کنید.
- عیبیاب Hardware and Devices را خواهید دید. Next را بزنید تا ابزار مشکلات دستگاه شما را شناسایی کند. پس از آن، روشهایی برای رفع مشکلات شناسایی شده ارائه خواهد داد.
8- از کابل و درگاه USB دیگری استفاده کنید
اگر با وجود بررسی و اجرای روشهای بالا مشکل همچنان پابرجاست، احتمالا درگاه USB یا کابلی که از آن استفاده میکنید ایراد دارد. کابل و پورت خراب هر کدام باعث میشوند رایانه شما نتواند گوشیتان را شناسایی کند. خوشبختانه بیشتر رایانهها چند درگاه USB دارند؛ پس اگر متوجه اشکال در اتصال تلفن اندروید به رایانه خود شدید، پورت دیگری را امتحان کنید. همچنین میتوانید از کابل دیگری کمک بگیرید.
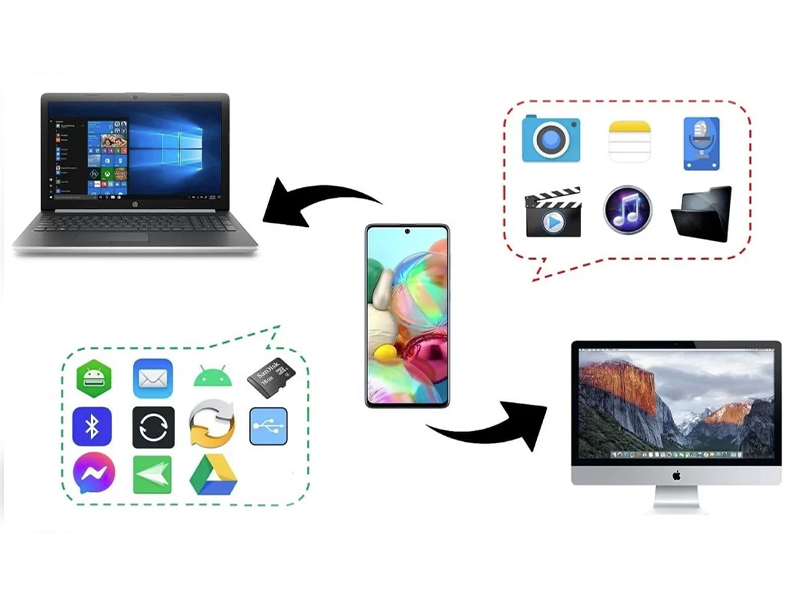
9- نسخه سیستم عامل Mac خود را بهروزرسانی کنید
در ویندوز، برخلاف Mac، میتوانید فارغ از نسخه سیستم عامل رایانهتان گوشی اندروید خود را به آن وصل کنید. نسخههای قدیمی MacOS ممکن است در اتصال به دستگاه اندرویدی با مشکلاتی روبهرو شوند. در این صورت میتوانید نسخه macOS خود را به ترتیب زیر بهروزرسانی کنید:
- روی لوگوی Apple د گوشه بالا سمت چپ کلیک کنید و System Settings را برگزینید.
- روی General > Software Update بزنید.
- اگر بهروزرسانی macOS وجود دارد آن را دانلود کنید و روی رایانه خود اجرا کنید. سپس تلاش کنید دوباره گوشی موبایل را وصل کنید.
نکته اضافی: از روش دیگری برای انتقال فایل استفاده کنید
اگر تلفن شما وصل نمیشود، فارغ از تلاشهایی که میکنید، ممکن است بخواهید برای انتقال فایل از گوشی اندروید به رایانه خود از روشهای جایگزین استفاده کنید. دستکم تا زمانی که مشکل اتصال شما حل شود.
اندروید و کامپیوتر خود را متصل نگه دارید
گرچه ممکن است در آغاز اینطور به نظر برسد که رایانه شما هرگز گوشیتان را تشخیص نخواهد داد؛ اما به کمک روشهای بالا، باید بتوانید رایانه خود را با موفقیت به تلفنتان متصل و فایلها را بین آنها جابهجا کنید.
همچنین شما میتوانید برعکس عمل کنید و فایلها را از کامپیوتر یا لپتاپ به گوشی انتقال دهید. اگر برای انجام این کار نیز به مشکل برخوردید، بعضی از نکات بالا میتواند به شما کمک کند.
بیشتر بخوانید:
چگونه مشکل وصل نشدن به وای فای در گوشی های اندرویدی را برطرف کنیم؟





