آموزش تنظیم و ارسال یاد آوری از طریق Google Keep در اندروید

آنچه در این مقاله میخوانید
برنامه Google Keep فقط برای یادداشت نیست و همچنین میتوانید از آن برای تنظیم و ارسال یادآوری به خود یا دیگران، در زمان و مکان معینی استفاده کنید. در این مطلب چگونگی این کار را به شما آموزش میدهیم.
Google Keep یک انتخاب خوب برای یادداشتبرداری است. اما این برنامه دارای قابلیتهای بسیار زیادی دیگر نیز هست. حتی میتوانید از این برنامه برای تنظیم و ارسال یادآوریها استفاده کنید.
در این مقاله قصد داریم به آموزش نحوه تنظیم و ارسال یادآوری از طریق Google Keep در اندروید بپردازیم. با استفاده از مراحل زیر شما میتوانید بهراحتی این کار را انجام دهید.
قیمت گوشی در گوشی شاپ با امکان خرید نقد و اقساط
نحوه تنظیم و ارسال یادآوری در Google Keep بر اساس زمان معین
اغلب برنامه Google Keep بهصورت پیش قرض روی بیشتر گوشیهای اندرویدی نصب شده است، اما اگر آن را روی گوشی موبایل خود ندارید، میتوانید بهصورت رایگان از فروشگاه گوگلپلی دانلود کنید. برای تنظیم یک یادداشت یادآوری زمانبندیشده در Keep، ابتدا باید یادداشتی را ایجاد کنید، سپس یک Collaborator را به آن اضافه کنید. برای انجام این کار کافی است مراحل زیر را به ترتیب دنبال کنید:
- ابتدا روی علامت مثبت (+) در پایین سمت راست Google Keep ضربه بزنید تا یادداشت خود را ثبت کنید.
- سپس عنوانی به آن بدهید و زمینه را به متن یادداشت اضافه کنید.
- اکنون آیکون bell را در بالای صفحه انتخاب کنید و روی گزینه Pick a date & time ضربه بزنید تا زمانی را که میخواهید یادآوری شما فعال شود، انتخاب کنید.
- برای اعمال تغییر روی Save ضربه بزنید.
- سپس روی نماد تنظیمات سهنقطه ضربه بزنید و Collaborator را انتخاب کنید. آدرس ایمیل شخصی را که میخواهید یادآوری را برای او ارسال کنید تایپ و گزینه Save را انتخاب کنید. پس از پذیرش، دعوتکننده در تاریخ و زمان برنامهریزیشده شما، اعلانی درباره یادآوری دریافت میکند.
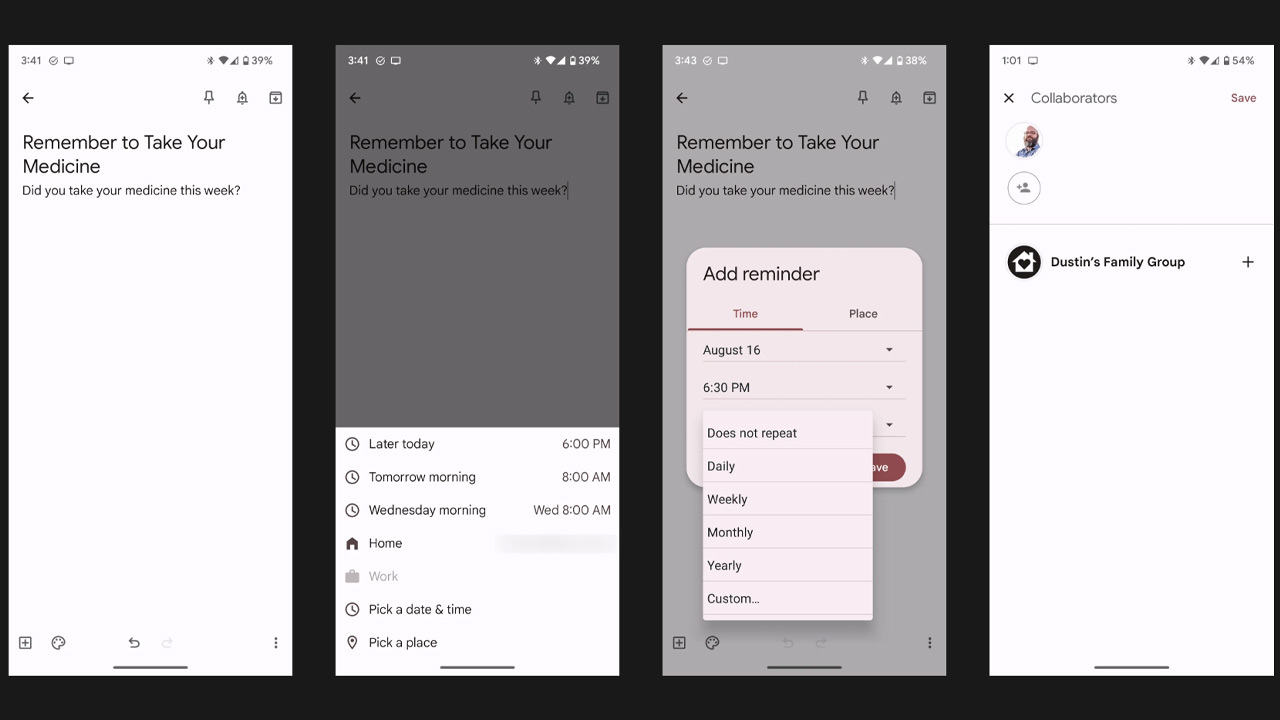
نکته:
برای حذف Collaborator، نماد سهنقطه را انتخاب کنید و به قسمت Collaborator بروید. روی آیکون X در کنار Collaborator ضربه بزنید.
نحوه تنظیم و ارسال یادآوری در Google Keep بر اساس مکان
برنامه Google Keep دارای یک ویژگی بسیار خوب است که در آن میتوانید از یک یادداشت خاص بر اساس موقعیت مکانی خود مطلع شوید. این شبیه به زمانبندی و ارسال یادآوری از طریق برنامه پیامها در اندروید یا زمانبندی ارسال ایمیل در جیمیل است. برای تنظیم ارسال یادآوری در Google Keep بر اساس یک مکان مشخص شما باید مراحل زیر را دنبال کنید:
- روی نماد bell آن را ضربه بزنید. سپس Pick a place را انتخاب کنید.
- اکنون روی دکمه رادیویی کنار Edit location ضربه بزنید و مکان موردنظر خود را وارد کنید.
- در نهایت روی گزینه Save ضربه بزنید تا تغییرات اعمال شود.
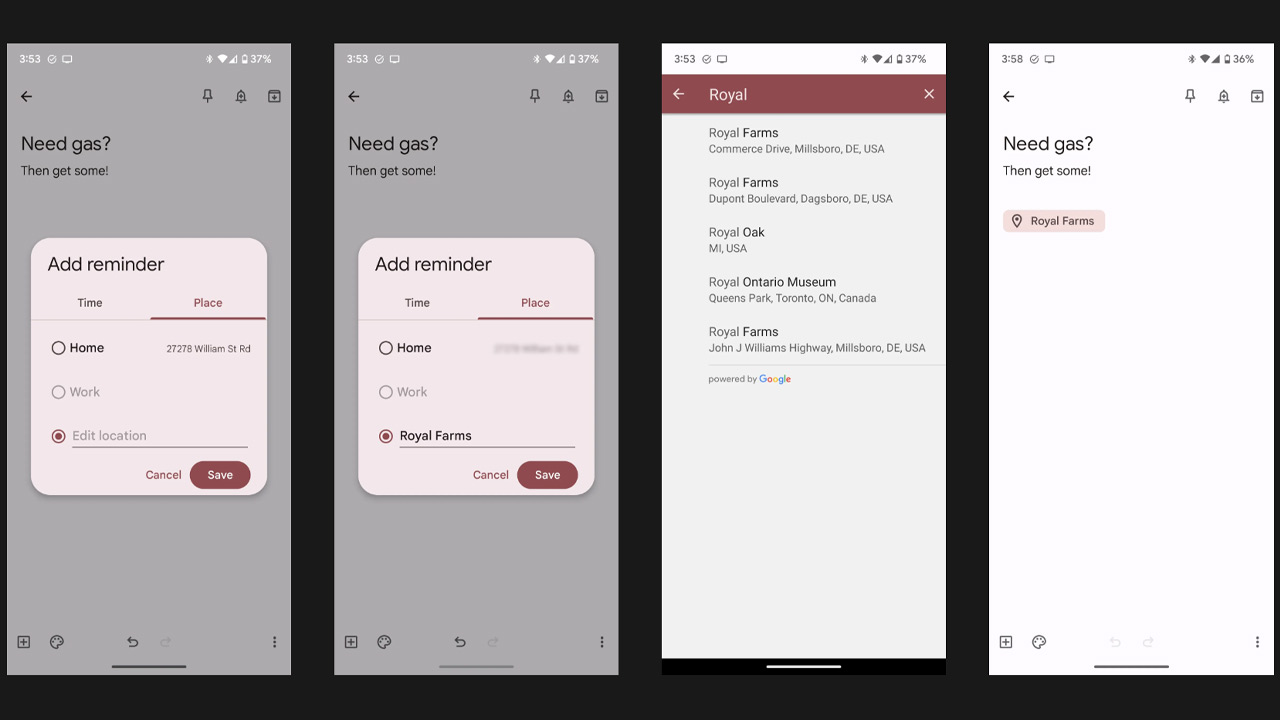
نکته:
توجه داشته باشید که در صورت ظاهر شدن دستورها، Allow را انتخاب کنید، سپس از یادداشت خارج شوید. اکنون، هر بار که شما یا دستگاه همکار تشخیص دهد که در آن مکان خاص هستید، شما و سایر همکاران یادآوری درباره یادداشت دریافت خواهید کرد.
نحوه حذف اعلانهای برنامهریزیشده را در Google Keep
اگر میخواهید ارسال اعلانهای برنامهریزیشده یادداشت خاصی را متوقف کنید، سادهترین راه حذف کامل آن است. برای انجام این کار کافی است، یادداشت را باز کنید، سپس روی نماد سهنقطه ضربه بزنید و Delete را انتخاب کنید.
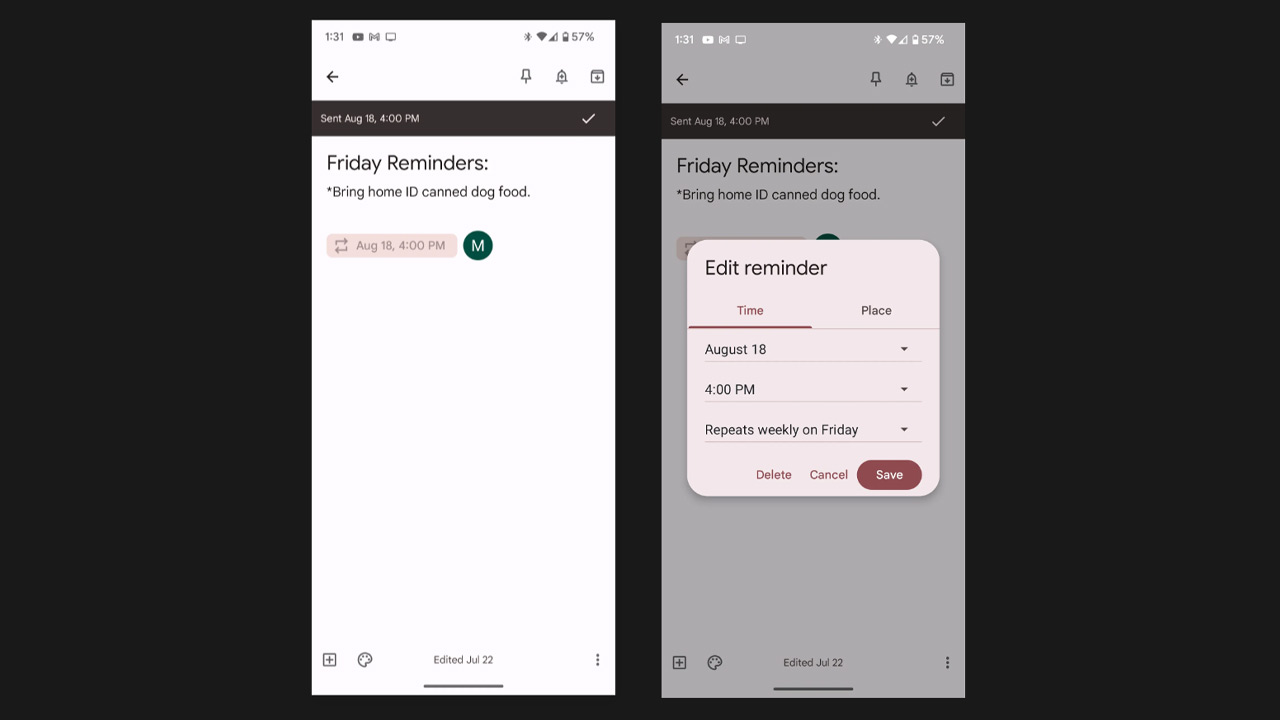
اگر میخواهید محتوای یادداشت را حفظ کنید، اما میخواهید اعلانهای آن را لغو برنامهریزی کنید، یادداشت را باز کنید. روی date or place reminder در کنار آیکون Collaborator ضربه بزنید. سپس Delete را انتخاب کنید تا یادآور حذف شود.
جمعبندی
با استفاده از برنامه Google Keep شما بهراحتی میتوانید یادآوریهای مهم خود را تنظیم و ارسال کنید. در واقع برنامه Google Keep یکی از قدرتمندترین ابزارهای مدیریتی در مجموعه برنامههای گوگل است. این برنامه زرقوبرق سایر برنامههای مشابه را ندارد. اما از انعطافپذیری و عملکرد بسیار بالایی برخوردار است.
در این مقاله ما به آموزش نحوه تنظیم و ارسال یادآوری در Google Keep پرداختیم و شما را با مراحل آن آشنا کردیم. شما میتوانید با استفاده از مراحل بالا بهراحتی این کار را انجام دهید.
بیشتر بخوانید:







