چگونه چند دستگاه پخش صدا را با بلوتوث به ویندوز وصل کنیم؟

آیا دنبال روشهایی برای اتصال همزمان چند اسپیکر بلوتوث به ویندوز 10 میگردید؟ یا شاید دنبال این هستید که چگونه چند اسپیکر بلوتوث را به ویندوز 11 وصل نمایید؟ به هر حال شما جای درستی آمدهاید! ما در این مقاله، راههای مختلف اتصال چند دستگاه پخش صدا به ویندوز از طریق بلوتوث را بررسی خواهیم کرد.
استفاده از دستگاه ویندوزی با بلوتوث نسخه 5 یا بالاتر
اولین موردی که پیش از انجام دادن روشهای «چگونگی اتصال دو هدفون بلوتوث به یک لپ تاپ» یا «چگونگی اتصال چند هدفون بلوتوث به یک لپتاپ» انجام میدهید چیست؟
ساده است؛ شما ابتدا باید اطمینان حاصل کنید که دستگاه شما از اتصال همزمان چند دستگاه دارای بلوتوث پشتیبانی میکند یا خیر. چنین اطمینانی از این جهت لازم است که تنها دستگاههای دارای بلوتوث 5 یا نسخه جدیدتر از آن پشتیبانی میکنند.
شما طبق مراحل زیر میتوانید نسخه بلوتوث دستگاه خود را متوجه شوید:
- دکمههای ویندوز و X را همزمان فشار دهید و بین گزینههای ظاهر شده، گزینه Device Manager را انتخاب کنید.
- روی گزینه Bluetooth دو بار کلیک کنید تا لیست آن باز شود.
- روی گزینه Bluetooth Adapter برای دستگاه خود راست کلیک کنید و گزینه Properties را انتخاب نمایید.
- سراغ زبانه Advanced بروید و حالا مقدار LMP را نگاه بیندازید.
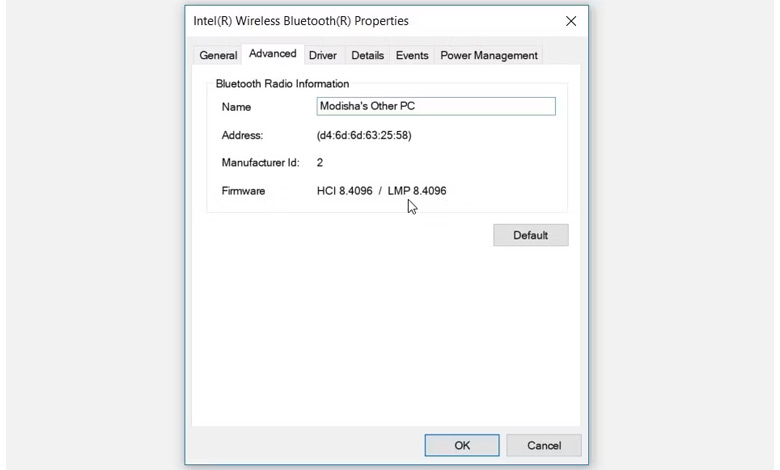
اگر مقدار LMP عدد 9 باشد، یعنی دستگاه شما بلوتوث نسخه 5 دارد. هر مقداری کمتر از 9 به معنای قدیمیتر بودن بلوتوث شماست و در نتیجه، دستگاه شما امکان اتصال همزمان چند دستگاه پخش صدا از طریق بلوتوث را ندارد.
شما میتوانید به سایت شرکت مایکروسافت نگاهی بیندازید تا اطلاعات بیشتری درباره مقادیر مختلف LMP و نسخه بلوتوث مطابق با آنها کسب کنید.

استفاده از نرمافزار شرکت سازنده
اتصال چند هدفون با سیم به ویندوز کار آسانی است؛ تنها چیزی که نیاز دارید، یک اسپلیتر کابل صداست که پورتهای بیشتری در دسترستان قرار میدهد. اما برای اتصال همزمان چند هدفون یا اسپیکر بلوتوثی چه میکنید؟ خب، آسانترین راه میتواند استفاده از نرمافزار شرکت سازنده باشد!
تولیدکنندگان اسپیکر و هدفون (مثل برند BOSE) برنامههایی در دسترس قرار میدهند که اجازه میدهد چند دستگاه پخش صدای بلوتوثی را وصل نمایید. اگر سازنده اسپیکر شما نرمافزار مخصوص دارد، پس احتمالا به کارتان بیاید و زندگی شما را راحتتر کند.
با این حال، تمام اسپیکرها از چنین مزیتی بهره نمیبرند. همچنین بیشتر این نرمافزارها (مثل برنامه BOSE Connect) تنها روی گوشیهای اندرویدی و اپل در دسترس هستند. بنابراین باید مقداری تحقیق کنید تا برنامهای بیابید که با دستگاه ویندوزی شما سازگار باشد. خب حالا بهتر است سراغ روشهای بعدی اتصال چند اسپیکر و هدفون بلوتوثی روی ویندوز برویم.
استفاده از دستگاههای بلوتوثی که میتوانند با هم Pair شوند
مطمئن شوید که از دستگاههای پخش صدای بلوتوثی استفاده میکنید که امکان هماهنگ یا Pair شدن آنها وجود دارد. بیشتر مواقع، چنین چیزی برای دستگاههایی با یک مدل یا برند یکسان صدق میکند. برای تایید این که آیا دستگاههای شما میتوانند با هم هماهنگ شوند، مشخصات آنها را در اینترنت پیدا و بررسی کنید.
اگر دستگاههای شما میتوانند با هم هماهنگ شوند، طبق مراحل زیر میتوانید آنها را همزمان به ویندوز وصل کنید:
- ابتدا روی دکمه ویندوز کلیک کنید، سپس گزینه Settings با علامت چرخدنده را انتخاب نمایید. حال سراغ گزینه Devices و پس از آن Bluetooth & Other Devices بروید.
- دکمه Bluetooth را در بخش وسط روشن کنید. حالا دکمه Pairing روی اسپیکر اول را فشار دهید.
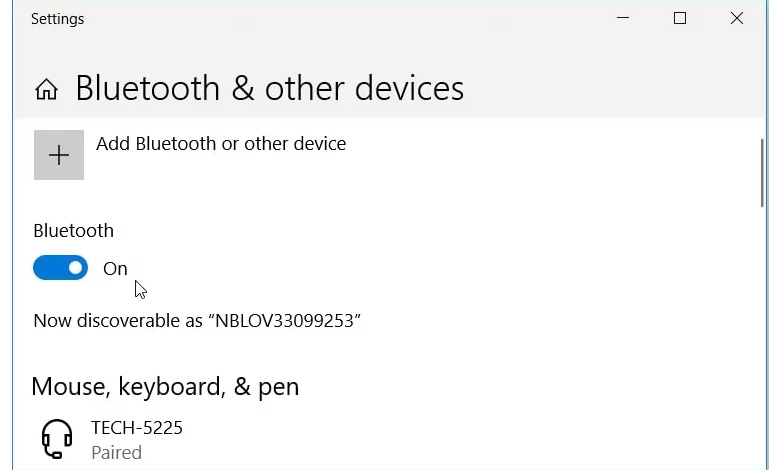
حالا در ویندوز، روی دکمه Add Bluetooth or other device کلیک و سپس گزینه Bluetooth را انتخاب کنید.
دستگاه شما هماکنون باید شروع به جستجو برای دستگاههای بلوتوثی موجود کند. وقتی این روند کامل شد، روی دستگاههای صوتی که میخواهید وصل شوند کلیک کنید. در نهایت دستورالعمل ظاهر شده روی صفحه را انجام دهید تا روند هماهنگ شدن کامل شود.
وقتی کار تمام شد. اسپیکر بعدی را مشابه روندی که برای اسپیکر اول انجام دادید با ویندوز هماهنگ کنید. حال تنها کاری که باید بکنید، لذت بردن از اجرای همزمان موسیقی روی هر دو اسپیکر است.
حال آیا دنبال یک روش اضافه برای اتصال دو هدفون بلوتوثی به لپتاپ یا کامپیوتر دسکتاپ هستید؟ چون ما چنین چیزی را هم در نظر گرفتهایم!
درست کردن تنظیمات برای دستگاههای بلوتوثی
این وضعیت را شاید تجربه کرده باشید؛ شما دستگاه صوتیای دارید که دارای اتصال بلوتوث است و کامپیوتر شما هم از بلوتوث 5 یا جدیدتر بهره میبرد. ولی باز هم شما در اتصال دستگاه به کامپیوتر مشکل دارید.
حال شما چگونه با این مشکل مقابله میکنید؟ بهترین راه حل، مراجعه به بخش تنظیمات صدا و اطمینان حاصل کردن از درستی تمام موارد است. برای چنین کاری طبق مراحل زیر پیش بروید:
- سراغ قسمت جستجو در نوار پایین ویندوز بروید و عبارت Control Panel را جستجو کنید. حالا نتیجه اول را انتخاب نمایید.
- روی دکمه View by در قسمت بالا راست صفحه کلیک کنید و گزینه Large icons را انتخاب نمایید.
- حال میان آیتمهای موجود در منوی کنترل پنل، گزینه Sound را انتخاب کنید.
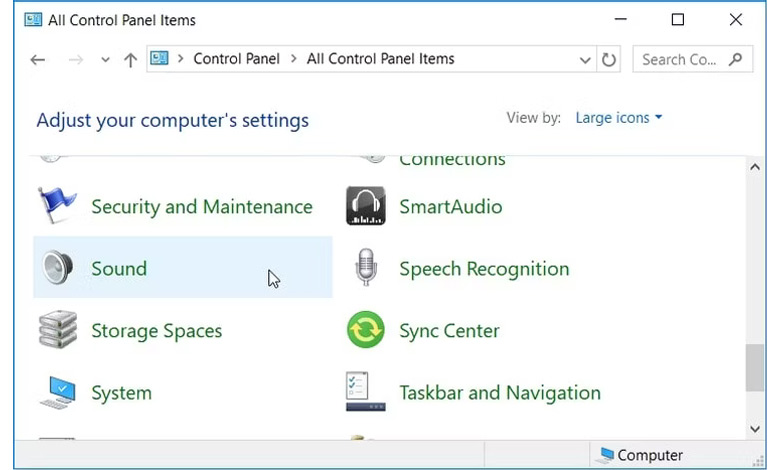
حال در پنجرهای که ظاهر میشود، سراغ زبانه Recording بروید. اینجا طبق مراحل زیر پیش بروید:
- روی یکی از گزینههای Bluetooth devices راست کلیک و سپس گزینه Properties را انتخاب کنید.
- سراغ زبانه Listen بروید.
- تیک گزینه Listen to this device را پر کنید
- روی منوی Playback through this device کلیک و سپس یکی از دستگاههای بلوتوثی خود را انتخاب کنید.
- حال گزینه Apply و سپس OK را انتخاب نمایید و کامپیوتر را ریستارت کنید. این روش باید مشکل شما را حل کند و اجازه دهد دستگاه صوتی شما از طریق بلوتوث به کامپیوتر وصل شود.
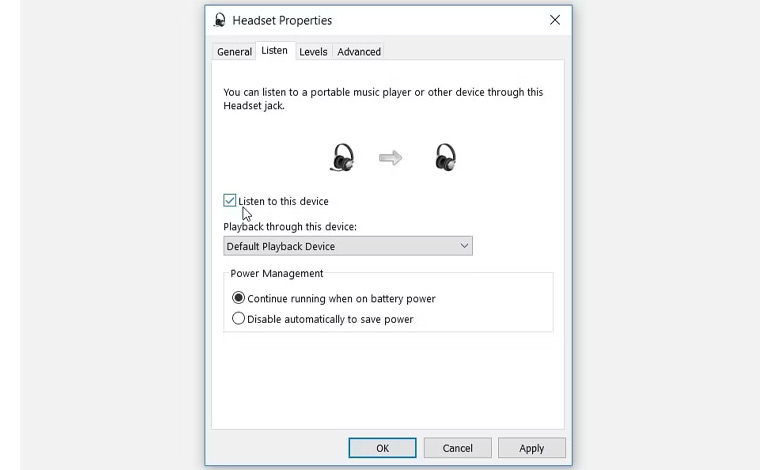
تمام هدفونهای بلوتوثی خود را به راحتی به ویندوز وصل کنید
اتصال همزمان چند هدفون بلوتوثی شاید یک کار غیرممکن به نظر میرسید، اما اگر با روشهایی که ما گفتیم آشنا شده باشید، دیگر مثل یک شخص حرفهای قادر به انجام آن هستید.
حالا، شما قادر خواهید بود تا همراه دوستانتان فیلم ببینید، آن هم در حالی که چند اسپیکر یا هدفون بلوتوثی را همزمان وصل کردهاید.
مطالب مشابه:







