آموزش اشتراکگذاری رمز عبور وایفای در مک
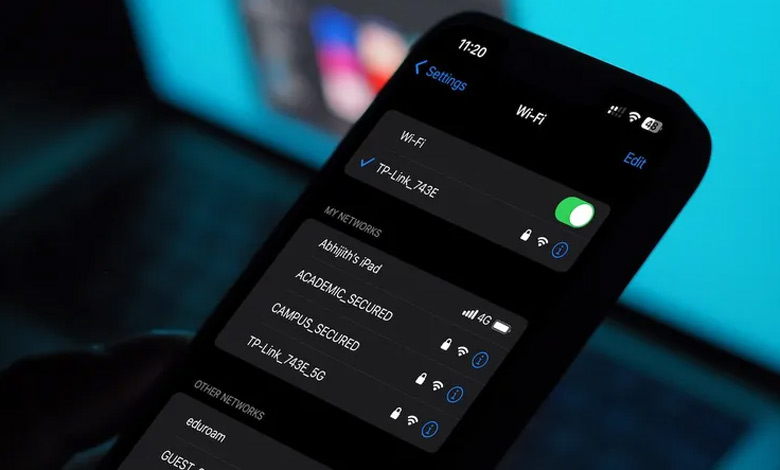
آنچه در این مقاله میخوانید
چگونه رمز عبور وایفای خود را در مک به اشتراک بگذاریم؟ آیا میخواهید مک خود را به یک شبکه Wi-Fi که دستگاههای دیگر شما به آن متصل هستند، وصل کنید؟ چه روشهای برای اشتراکگذاری رمز عبور وایفای در مک وجود دارد؟
این روزها، اشتراکگذاری رمز عبور وایفای بین دستگاهها، بهویژه گوشیهای هوشمند، کار آسانی است. بهعنوانمثال، میتوانید بهسرعت یک کد QR را اسکن کنید تا رمزهای عبور ذخیره شده Wi-Fi را بین اندروید و آیفون به اشتراک بگذارید. اما، اگر نیاز بهاشتراکگذاری رمز عبور ذخیره شده Wi-Fi با Mac دارید، ممکن است ندانید از کجا شروع کنید.
برخلاف سایر دستگاهها، مکها گزینهای برای اسکن کدهای QR ندارند که این امر دسترسی سریع شما را محدود میکند. خوشبختانه روشهای دیگری نیز وجود دارد که میتوانید از آنها استفاده کنید. در این مقاله قصد داریم به نحوه اشتراکگذاری رمز عبور وایفای در مک بپردازیم تا تنها با چند کلیک این کار را انجام دهید. پس با ما همراه باشید.
قیمت گوشی آیفون در گوشی شاپ با امکان خرید نقد و اقساط
نحوه اشتراکگذاری رمز عبور وایفای از آیفون به مک
به لطف قابلیتی به نام password sharing، اشتراکگذاری رمز عبور ذخیره شده وایفای از آیفون به مک آسان است. بااینحال، هر دو دستگاه باید یا به یک حساب iCloud مرتبط باشند یا بهعنوان مخاطبین در دستگاههای یکدیگر ذخیره شوند. با استفاده از مراحل زیر شما میتوانید بهراحتی از این قابلیت استفاده کنید.
اطمینان حاصل کنید که مک و آیفون شما در نزدیکی هم قرار دارند. سپس، بررسی کنید که آیا آیفون قفل نیست و به شبکه Wi-Fi که میخواهید در مک خود به آن بپیوندید متصل است یا خیر.
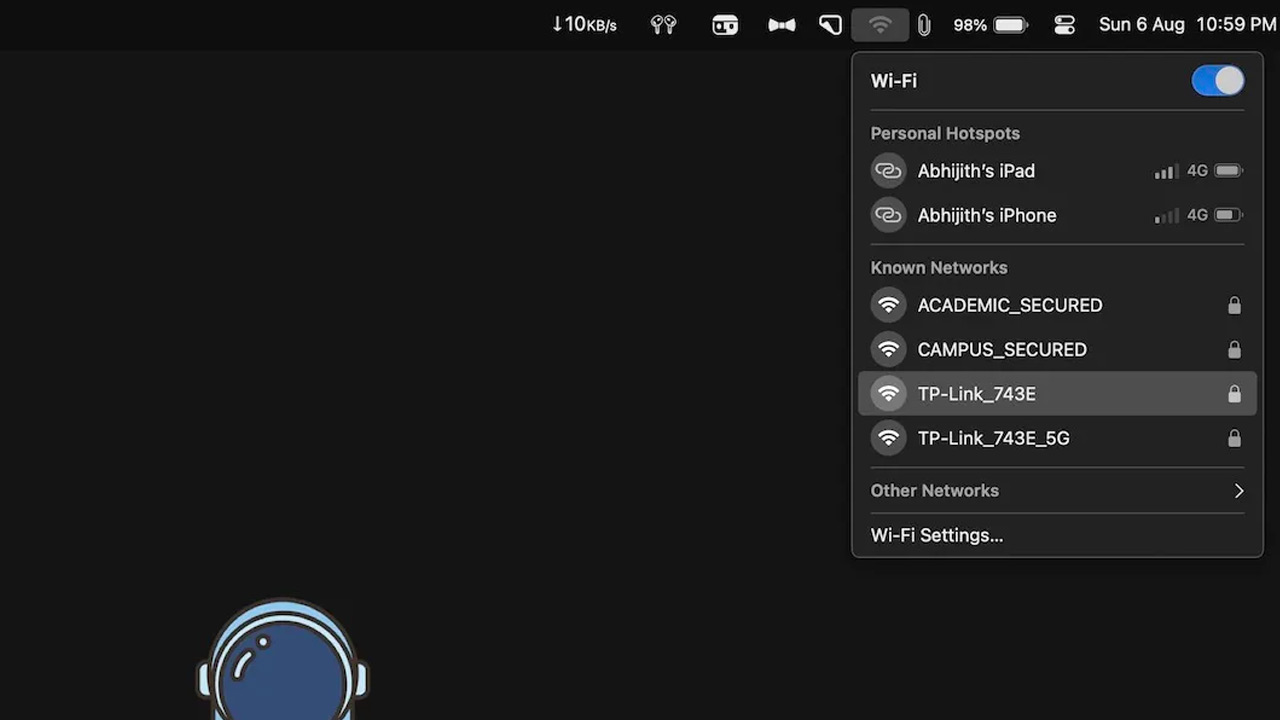
در نوار منوی مک، روی نماد Wi-Fi کلیک کنید و شبکه Wi-Fi را که میخواهید به آن بپیوندید انتخاب کنید. یا برای دسترسی به وایفای میتوانید به System Settings > Wi-Fi بروید.
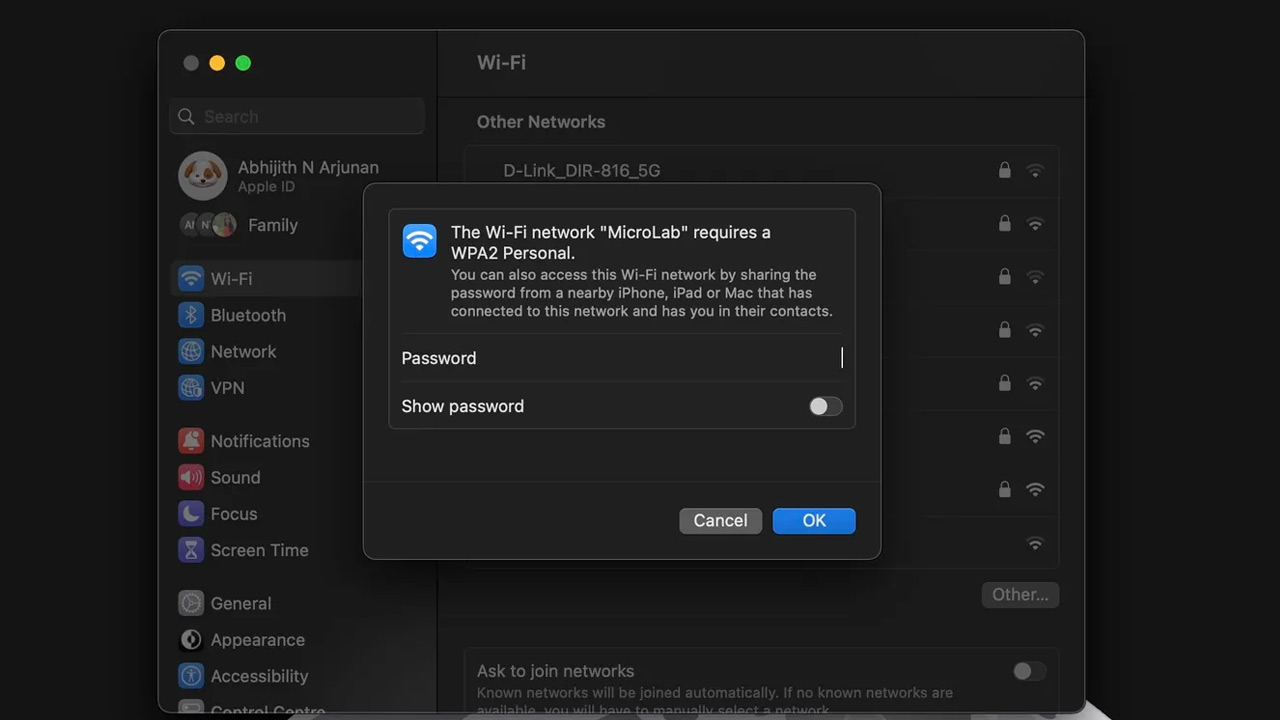
زمانی که اعلان رمز عبور در مک شما ظاهر شد، قفل آیفون خود را باز کنید و منتظر بمانید تا پاپآپ password sharing را باز شود.
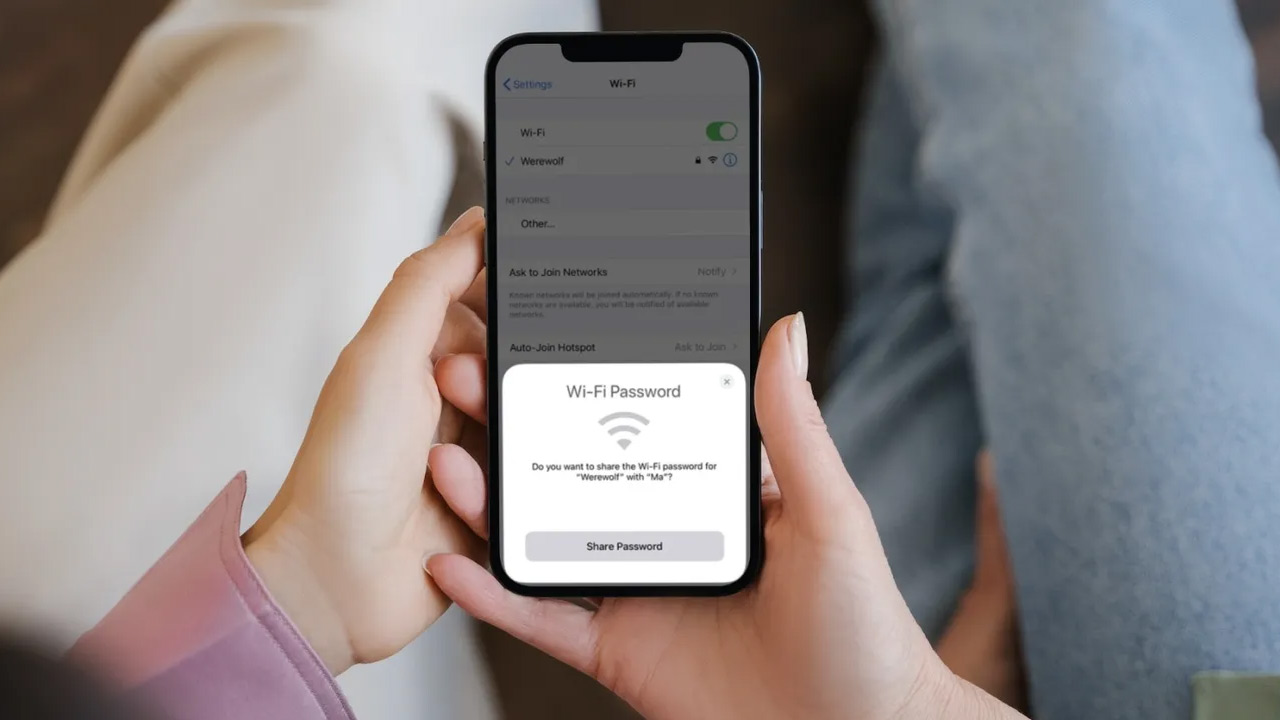
اکنون روی Share Password ضربه بزنید تا مک شما به طور خودکار به شبکه Wi-Fi متصل شود.
همانطور که مشاهده میکنید، این روش زمانی بسیار راحت است که قبلاً یک شبکه Wi-Fi را در آیفون خود ذخیره کرده باشید. همچنین شایانذکر است که iOS و macOS ممکن است از قبل رمز عبور Wi-Fi را در پسزمینه همگامسازی کنند؛ بنابراین، در بیشتر موارد، حتی لازم نیست منتظر پاپآپ باشید و روی دکمه Share Password ضربه بزنید.
دسترسی رمزهای عبور ذخیره شده وایفای با استفاده از iCloud Keychain
این روش همچنین به همگامسازی iCloud برای فعال کردن اشتراکگذاری رمز عبور بین مک و آیفون متکی است. بااینحال، رمز عبور را به طور خودکار وارد نمیکند یا به شبکه متصل نمیشود. برای این روش شما باید از Keychain Access که یکی از مفیدترین ابزارهای macOS، برای دانستن رمزهای عبور Wi-Fi که قبلاً در آیفون خود ذخیره شده است، استفاده کنید. در ادامه مراحل انجام این کار آورده شده است:
- مطمئن شوید که iPhone و Mac شما به یک حساب iCloud متصل هستند.
- در مک خود، به قسمت Applications > Utilities بروید و Keychain Access را باز کنید. یا میتوانید آن را با استفاده از جستجوی Spotlight (Command + Space) راهاندازی کنید.
- اکنون System را از نوار کناری انتخاب کنید و شبکه Wi-Fi را از لیست جستجو کنید.
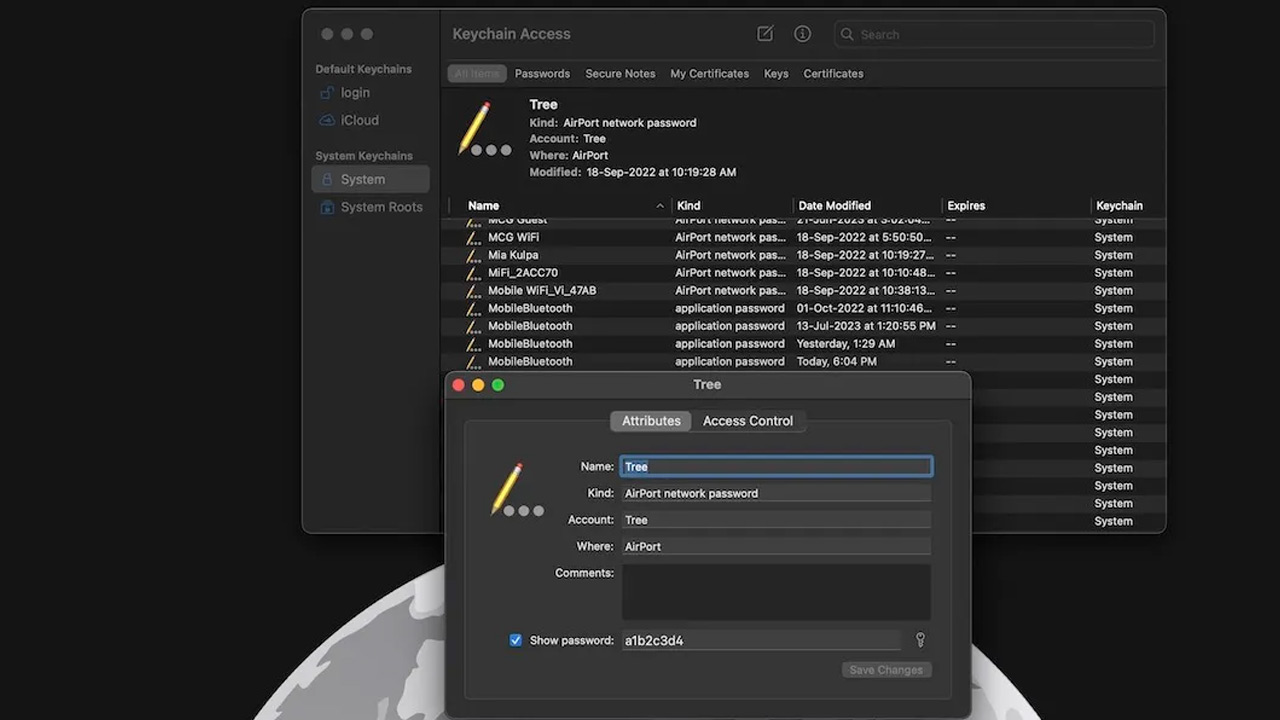
- روی شبکه Wi-Fi دو بار کلیک کنید و کادر کنار Show Password را علامت بزنید تا رمز عبور ذخیره شده را مشاهده کنید. ممکن است از شما خواسته شود که رمز ورود مک خود را وارد کنید.
- اکنون میتوانید رمز عبور را کپی کرده و در منوی تنظیمات Wi-Fi قرار دهید.
همانطور که ممکن است متوجه شده باشید، این روش بهاندازه روش اول یکپارچه و آسان نیست. بااینحال، زمانی که میخواهید رمز عبور چندین شبکه وایفای را بدانید، استفاده از این روش گزینه مناسبی است.
اگر مدیر رمز عبور پیشفرض آیفون خود را به LastPass، Dashlane یا 1Password تغییر داده باشید، ممکن است این روش کار نکند.
جمعبندی
اشتراکگذاری رمز عبور وایفای در مک کار آسانی است. با استفاده از روشهای ارائه شده در این مقاله بهراحتی میتوانید رمز پسورد وایفای با مک را به اشتراک بگذارید. همانطور که مشاهده میکنید، یکی از این روشها راحتتر از دیگری است. شما میتوانید از هر کدام از این روشها استفاده کنید.
متأسفانه، افرادی که دستگاههای اندرویدی یا ویندوزی دارند، نمیتوانند برای به اشتراک گذاشتن رمزهای عبور Wi-Fi با مک به هیچ یک از روشهای بالا اعتماد کنند؛ بنابراین، آنها باید رمز عبور را بهصورت دستی از منوی تنظیمات وایفای دریافت کرده و با کاربر مک به اشتراک بگذارند.
سؤالات متداول
- چرا نمیتوانیم رمز عبور وایفای خود را در مک به اشتراک بگذاریم؟
دلایل متعددی وجود دارد که ممکن است نتوانید رمز وایفای خود را در مک خود به اشتراک بگذارید. اولین مورد و یکی از رایجترین آنها این است که قفل آیفون خود را باز نکرده باشید. بااینحال، ممکن است با مشکلات اتصال نیز مواجه شوید. دلیل احتمالی دیگر این است که دستگاههای شما با آخرین نسخههای iOS و macOS سازگار نیستند. اگر مک شما به Wi-Fi وصل نمیشود، میتوانید مراحل مختلف دیگری را امتحان کنید.
- آیا میتوانیم Wi-Fi را از یک دستگاه Android به Mac به اشتراک بگذاریم؟
اگر آیفون ندارید، همچنان میتوانید رمز وایفای خود را بین گوشی هوشمند و رایانه مک خود به اشتراک بگذارید. میتوانید از یک کد QR برای به اشتراک گذاشتن رمز عبور بین دو دستگاه خود استفاده کنید و یکی دیگر از گزینههای این است که رمز عبور وایفای را با بررسی آن در دستگاه Android یا روتر شبکه خود تایپ کنید.
- آیا میتوانیم رمز عبور وایفای خود را از آیفون به کامپیوتر ویندوزی به اشتراک بگذاریم؟
بهاشتراکگذاری رمز عبور از آیفون به رایانه ویندوزی چالشبرانگیزتر از انجام این کار بین دستگاههای اپل است. بااینحال، میتوانید با کپی دستی رمز عبور و تایپ آن در دستگاه خود، این کار را انجام دهید.







