چگونه مشکلات همگام سازی iCloud را حل کنیم

آنچه در این مقاله میخوانید
اگر در ورود به iCloud برای همگام سازی دادههای خود بین دستگاه هایتان مشکل دارید؛ باید بدانید که تنها نیستید. بسیاری از کاربران دیگر نیز از زمان معرفی این خدمت، درباره مشکلات iCloud صحبت کردهاند. خوشبختانه، راهحلهای بسیاری وجود دارد که میتوانید از آنها برای همگامسازی برنامههای macOS، iPadOS و iOS خود با سرورهای اپل کمک بگیرید. بنابراین اگر با iCloud Drive مشکل دارید، نه نگران شوید و نه نا امید. ما در این مقاله شیوه حل مشکلات همگامسازی iCloud و فعال کردن دوباره آن را برایتان شرح میدهیم. همچنین فراموش نکنید اگر از چند روش نخست به نتیجه نرسیدید، روشهای دیگر را بیازمایید.
1- باز راهاندازی (Restart) و شکیبایی
هنگامی که تغییری در iCloud ایجاد میکنید، ممکن است انجام آن کمی زمان ببرد. براساس برخی گزارشها، این زمان میتواند تا 10 دقیقه نیز به درازا بینجامد. ممکن است مشکل شما با کمی صبر حل میشود، اما میتوانید همزمان که منتظر اعمال تغییر هستید، همه دستگاههای آسیبدیده را بازراهاندازی کنید.
گاهی تا زمانی که آیفونتان را شارژ نکنید، عکسها با iCloud همگام نمیشوند. بنابراین، ممکن است لازم باشد دستگاه خود را به شارژر و منبع تغذیه آن وصل کنید. افزونبر این، در صورت روشن بودن حالت کممصرف (Low Power Mode) باید آن را غیرفعال کنید. زیرا برخی از ویژگیهای iCloud نیاز به انرژی باتری بیشتری دارند و در صورتی که این انرژی فراهم نشود، در استفاده از آن دچار مشکل خواهید شد.
در مک، ممکن است iCloud به دلیل غیرفعال بودن Power Nap همگامسازی نشود. این گزینه به دستگاه شما اجازه میدهد بهروز رسانیهای iCloud را در حالت غیرفعال بررسی کند. برای فعال کردن آن، برنامه Terminal را در مک خود باز کنید و دستور زیر را به آن بدهید:
sudo pmset powernap 1
2- بررسی کنید آیا از حساب درست استفاده میکنید یا خیر
این نکته ممکن است ابتدایی به نظر برسد؛ اما، اگر در هر دو دستگاه از یک حساب iCloud استفاده نکنید، آنها هرگز به درستی همگامسازی نمیشوند. پس شاید دلیل مشکل همگامسازی iCloud در مک با آیفون شما همین باشد.
برای بررسی این موضوع، در آیفونتان به [نامتان] Settings > یا در Mac خود به Apple menu > System Settings > Apple ID بروید و ببینید کدام حساب در حال حاضر با دستگاه مرتبط است.
شما میتوانید در هر بار تنها با یک حساب iCloud وارد سیستم شوید. بنابراین مطمئن شوید که آنها با هم هماهنگ هستند. اگر چنین نبود، باید از حساب نادرست خارج شوید و اینبار با جزئیات درست وارد شوید.
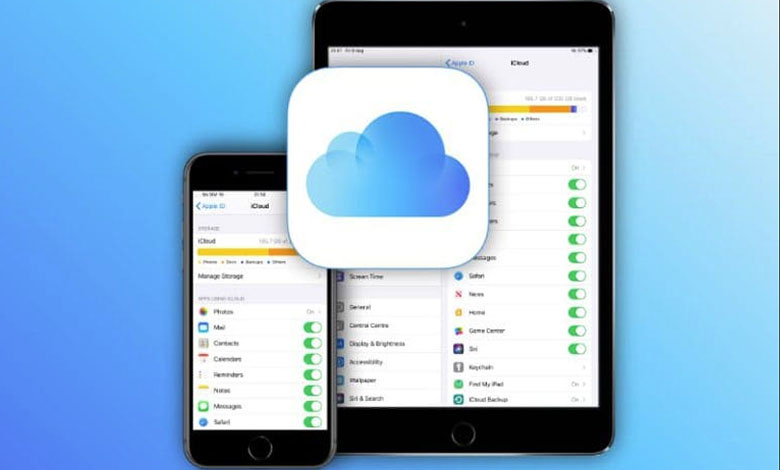
3- از کارکرد درست iCloud مطمئن شوید
کاملا محتمل است که هر سرویسی در مقطعی دچار خرابی شود. ضمن اینکه بیشتر قطعیهای برنامهریزی شده شبها رخ میدهد. بنابراین، ممکن است گهگاه در زمانی که شما خواب هستید، رخدادی فاجعهبار و یا خطای انسانی حتی مطمئنترین خدمات را نیز از بین ببرد. برای بررسی وضعیت فعلی iCloud اپل، به صفحه وضعیت سیستم (System Status) اپل بروید و ببینید آیا در کنار خدمات iCloud، نقاطی به رنگ سبز دیده میشوند یا خیر. هرگونه مشکل مداومی باید در پایین این صفحه نمایان شود.
4- از فعالسازی iCloud برای برنامه خود مطمئن شوید
برای برطرف کردن مشکل برنامههایی که همگامسازی نمیشوند، شما میتوانید برخی از عناصر را در تنظیمات (iOS) یا تنظیمات سیستم (macOS) خود تغییر دهید.
از اینرو، در گوشی آیفون خود به > iCloud [نامتان] Settings > بروید و روی گزینه Show All در زیر Apps Using iCloud ضربه بزنید. مطمئن شوید برنامهای که میخواهید همگامسازی کنید در فهرست آمده و فعال باشد. همچنین میتوانید آن را خاموش و دوباره روشن کنید تا iCloud را ناچار به همگامسازی کنید.
برنامههایی که در مک شما به iCloud دسترسی دارند، در Apple Menu > System Settings > Apple ID > iCloud در زیر بخش Apps Using iCloud نمایان میشوند. برای مشاهده فهرست کامل روی گزینه Show All کلیک کنید.
5- بررسی کنید آیا برنامهها دسترسی Cellular دارند
آیا هنگام بهرهگیری از دیتای تلفن همراه در همگامسازی با iCloud دچار مشکلاتی هستید، اما با Wi-Fi چنین مشکلی ندارید؟ اگر بله، شاید دسترسی تلفن همراهتان را برای برخی از برنامهها غیرفعال کرده باشید. بنابراین، برای رفع این مشکل به Settings > Cellular یا Mobile Data بروید. سپس به پایین بروید تا فهرستی از برنامههای موجود در گوشی خود را بیابید. هر یک از برنامههایی که نوار لغزنده آنها خاموش باشد، فقط با اتصال Wi-Fi کار میکند. برای هر برنامهای که میخواهید همیشه آن را همگامسازی کنید، دسترسی به دیتا را فعال کنید. البته این کار ممکن است سبب افزایش مصرف اینترنت دیتای شما شود. ناگفته نماند که میتوانید در پایین صفحه، iCloud Drive را نیز فعال کنید.
6- نبود تطابق میان تاریخ و زمان
هنگامی که تاریخ و ساعت آیفونتان هماهنگ نیست، ممکن است با مشکلات فراوانی مواجه شوید. مثلاً بسیاری از برنامهها به اینترنت متصل نمیشوند. برای پرهیز از بروز این مشکلات و همگام نگه داشتن دستگاههای خود، میتوانید زمان را برای بهروزرسانی خودکار تنظیم کنید.
برای انجام این کار شما در آیفون خود به بخش Settings > General > Date & Time بروید. سپس Set Automatically را روشن کنید.
در مک نیز میتوانید این کار را از System Settings > General > Date & Time انجام دهید و گزینه Set time and date automatically را فعال کنید. سپس با زدن تیک کادر تنظیم خودکار منطقه زمانی با استفاده از مکان فعلی، کار خود را به پایان برسانید.
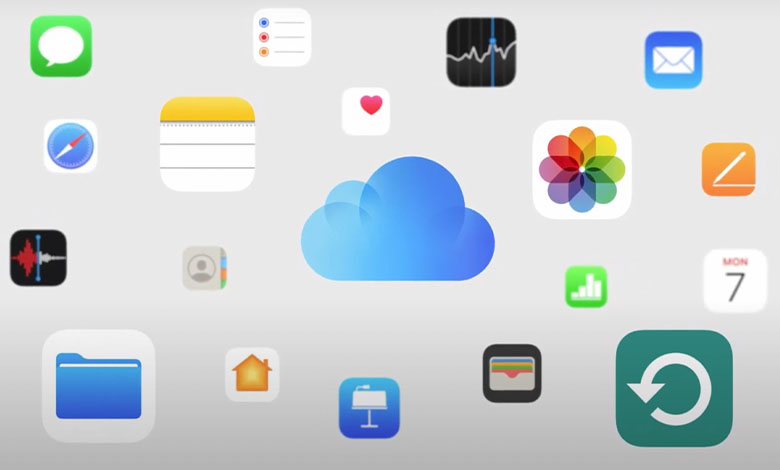
7- بررسی کنید که در حال همگامسازی پوشه مناسب هستید
در برنامههایی که به شما امکان میدهند پوشهای را که برای ذخیره دادهها استفاده میکنید، سفارشی کنید، از تطابق مسیرها در هر دو دستگاه مطمئن شوید. در واقع شما باید مطمئن شوید که برنامههای مختلف iOS و macOS شما در یک مکان در پی دادهها هستند.
8- دستگاه خود را بازنشانی و بازیابی کنید
اگر هیچ کدام از روشهای پیشگفته به شما کمکی نکرد و دستگاه همچنان به دادههای iCloud هیچگونه دسترسی خاصی نداشت و یا همگامسازی نشد، شاید باید گامی جدیتر بردارید و آیفون خود را پاک کنید. به این ترتیب مشکلات باقی مانده برطرف خواهد شد. ولی تذکر این نکته ضروری است که پیش از ادامه، حتما از دادههای گوشی خود نسخه پشتیبان تهیه کنید. به این ترتیب دیگر نگران از دست رفتن دادهها نخواهید بود.
برای بازنشانی (Reset) و بازیابی (Restore) آیفون خود، به Settings > General > Transfer or Reset iPhone بروید. سپس در پایین، Erase All Content and Settings را انتخاب کنید.
میتوانید آیفون خود را به کمک نسخه پشتیبانی که هنگام راهاندازی دوباره گوشیتان تهیه کردهاید، بازیابی کنید. صبر کنید تا صفحه Apps & Data بارگیری شود. آنگاه روی Restore from iCloud Backup ضربه بزنید. سپس با Apple ID خود وارد شوید. پس از اتمام کار، دستگاه شما تقریباً مشابه روز نخست خود خواهد بود. فقط با ذکر این نکته که باید حسابهای گوناگون خود را دوباره بیفزایید و یا مجوزهای لازم را به آن بدهید.
9- از سرویس پشتیبانی App-Specific کمک بگیرید
اگر برنامهای دارید که برای انتقال دادهها بین پلتفرمهای مختلف از روش همگامسازی استفاده میکند، احتمالاً توسعهدهنده اسناد به کمک شما میآید تا راهی برای غلبه بر مشکلاتتان بیابید. توسعهدهندگان اغلب میتوانند به شما بگویند دقیقا کدام فایلها و پوشهها را حذف کنید تا مشکلتان حل شود.
Day One، 1Password و Ulysses از جمله برنامههایی هستند که راهنماهای خاصی برای حل مشکلات iCloud ارائه میدهند. اگر مشکل شما مربوط به برنامه دیگری است، برای راهنمایی خاص و حل آن میتوانید به شکل آنلاین جستجو کنید.
10- از جایگزین iCloud استفاده کنید
امروزه برنامههای دیگری نیز به عنوان جایگزین iCloud معرفی شدهاند. برای مثال، شما میتوانید با استفاده از برنامههایی مانند Day One و 1Password از امکانات Dropbox بهرهمند شوید. افزونبر این، جایگزینهای iCloud در بسیاری موارد، فضای بیشتری را برایتان به ارمغان میآورند و در عین حال، کمتر شما را به دردسر خواهند انداخت. البته نگران نباشید؛ شما میتوانید همچنان از سایر ویژگیهای iCloud مانند Find My و حسابهای ایمیل iCloud بهره ببرید. Dropbox، Google Drive و OneDrive از بهترین فضاهای ذخیرهسازی ابری به عنوان جایگزینهای iCloud هستند.
همگامسازی بدون مشکل دادههای iCloud
امیدواریم نکات مطرح شده در این مقاله به شما کمک کند تا بر مشکلات iCloud Drive خود چیره شوید. با توجه به گزارش بسیاری از کاربران نیز، راهکارهای بالا در این زمینه مفید بودهاند. میدانیم که iCloud بی عیب و نقص نیست؛ با این همه، ادغام آن با دیگر پلتفرمهای اپل، آن را به گزینهای کاربردی برای شما تبدیل میکند. بنابراین اکنون میتوانید همانگونه که شرکت اپل در نظر داشت، از این خدمت بهرهمند شوید و لذت ببرید.








