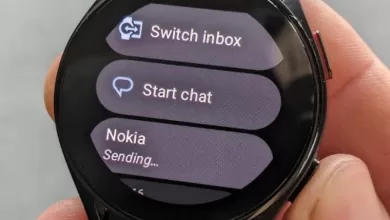11 نکته مهم برای نگهداری کامپیوتر که باید بدانید

آنچه در این مقاله میخوانید
برای اینکه بیشترین بهره را از کامپیوتر خود ببرید، حفظ صحیح آن ضروری است. بسیاری از افراد در نگهداری کامپیوتر خود فقط اصول اولیهای مانند محتاط بودن در مورد غذاها و نوشیدنیها در اطراف آن یا تمیز کردن گردوغبار را در نظر میگیرند. درحالیکه تعمیر و نگهداری مناسب بسیار بیشتر از این موارد را شامل میشود و ترکیبی از نگهداری سختافزار و نرمافزار است.
مراقبت خوب از کامپیوتر عمر و عملکرد آن را افزایش میدهد و با مواردی مانند کندی سرعت سیستم، داغ شدن بیش از حد CPU، تأخیر در اجرا شدن برنامهها کمتر مواجه خواهید شد.
در این مقاله قصد داریم شما را با 11 نکته مهم و کاربردی برای حفظ و نگهداری کامپیوتر آشنا کنیم تا سیستم خود را همیشه سرحال نگه دارید. پس با ما همراه باشید.
کامپیوتر خود را تمیز و عاری از گردوغبار نگه دارید
تمیز نگهداشتن کامپیوتر یک امر حیاتی است. اگر لپ تاپ دارید، تمیز نگهداشتن آن کمی سادهتر است. تمام اجزای اصلی شما به طور ایمن در جای خود قرار میگیرند تا گردوغبار را جمع نکنند و فقط باید صفحهکلید و صفحهنمایش لپتاپ را مرتب تمیز کنید.
هنگام تمیز کردن صفحهنمایش لپتاپ یا هر صفحهنمایش مانیتوری، باید چند نکته را در نظر داشته باشید. مهمتر از همه، ملایم باشید و از محصولاتی مانند پارچههای میکروفایبر یا دستمال مرطوب صفحه که مخصوص تمیز کردن صفحهنمایش هستند، استفاده کنید.
اگر یک رایانه رومیزی دارید، مهم است که همه چیز را عاری از گردوغبار نگه دارید. به طور منظمتر، میتوانید گردوغبار را از روی پانلها با یک پارچه میکروفایبر پاک کنید. اگر تجمع گردوغبار زیاد است، میتوانید پنلهای رایانه شخصی خود را بردارید و از هوای فشرده یا کنتاکت Cleaner WD-40 برای پاک کردن گردوغبار استفاده کنید.
برای تمیز کردن کافی است اجزای داخلی را بردارید، همه آنها را به آرامی روی دستمال کاغذی قرار دهید و آنها را با هوای فشرده و یک پارچه میکروفایبر تمیز کنید. در هنگام تمیز کردن کامپیوتر خود مراقب اجزای داخلی آن باشید.
به طور منظم بکآپ بگیرید
شما باید به طور مداوم از رایانه شخصی خود نسخه پشتیبان تهیه کنید. با تهیه بکآپ از فایلها و اطلاعات مهم خود، در هنگام ایجاد مشکل در کامپیوتر، دیگر نیازی نیست نگران ازدستدادن دادههای مهم خود باشید. برای بکآپ گرفتن میتوانی از مواردی مانند Dropbox، کپی کردن دیسک و خدمات پشتیبانگیری ابری مانند Backblaze استفاده کنید.
به طور منظم فایلها و برنامههای خود را مرور کنید
حذف نصب برنامههایی که دیگر استفاده نمیکنید و حذف فایلهایی که میدانید به آنها نیاز ندارید، دو تا از سادهترین ترفندها برای افزایش سرعت ویندوز 11 یا هر سیستمعامل دیگری هستند. اگر احساس میکنید اخیراً سرعت کامپیوتر شما کند شده است، انجام این کار بهترین راه برای شروع عیبیابی است.
وقتی استفاده از یک برنامه را متوقف میکنید، اغلب تدریجی است و زمانی که استفاده از آن را متوقف میکنید، فراموش میکنید که آن را از رایانه خود حذف کنید. نگاهی منظم به برنامههای نصبشده میتواند به شما یادآوری کند که دیگر از آنها استفاده نمیکنید و حذف آن برنامههای بلااستفاده میتواند فضا را آزاد و سرعت رایانه شما را افزایش دهد.
برای کامپیوترهایی که از ویندوز 11 استفاده میکنند کافی است به برنامه Control Panel بروید و مسری Programs > Programs and Features را انتخاب کنید. سپس روی هر برنامهای که میخواهید حذف کنید کلیک راست کرده و Uninstall را انتخاب کنید.
دانلود اسناد، بازیها و فایلهای دیگر میتوانند بهسرعت فضای ذخیرهسازی شما را پر کنند. وقتی فضای دیسک شما کم باشد، سرعت کامپیوتر شما کند میشود. برای بررسی فایلهای غیرضروری که فضای ذخیرهسازی را اشغال میکنند، به File Explorer در ویندوز یا Finder در Mac بروید.
اگر فایلهای دانلود شدهای وجود دارد که نمیخواهید از آن جدا شوید، آنها را به یک راهحل ذخیرهسازی ابری مانند Google Drive یا Dropbox منتقل کنید.
سیستم خود را به طور منظم ریبوت کنید
از مهمترین سؤالاتی که در حوزه I.T. پرسیده میشود این است که آیا خاموش و روشن کردن کامپیوتر میتوانید مشکل کندی آن را حل کند؟
در واقع، راهاندازی مجدد کامپیوتر همه مشکلات را حل نمیکند، اما میتواند به مشکلات جزئی و مشکلات اتصال کمک کند. راهاندازی مجدد رایانه شبیه به استراحت شما در شب است. تنها تفاوت این است که انسانها باید هر روز استراحت کنند، درحالیکه کامپیوترها فقط یک بار در هفته نیاز به راهاندازی مجدد دارند.
هنگامی که کامپیوتر خود را مجدداً راهاندازی میکنید، در عرض چند ثانیه بسیاری از اتفاقات مهم برای خاموش شدن و روشن کردن مجدد آن رخ میدهد. RAM شما برای فیلتر کردن دادههای بیاهمیت و متوقف کردن کارهای پسزمینه تخلیه میشود، در نتیجه تجربه کاربری سریعتر و کارآمدتری به همراه دارد. راهاندازی مجدد رایانه شما همچنین اشکالات جزئی، مشکلات اتصال با شبکه یا دستگاههای بلوتوث و مشکلات احتمالی نشت حافظه از برنامههایی که بهدرستی بسته نشدهاند را برطرف میکند.
فرایندهای راهاندازی کامپیوتر خود را شخصی کنید
وقت گذاشتن برای شخصیسازی برنامههایی که هنگام راهاندازی کامپیوتر باز میشوند ممکن است خستهکننده یا بیاهمیت به نظر برسد.
اگر فقط یک بار در هفته رایانه خود را مجدداً راهاندازی میکنید، فقط یک بار باید با بستن برنامههای راهاندازی مزاحم مقابله کنید و سپس برای بقیه هفته خوب هستید. خوب، برخی از برنامههایی که میبندید ممکن است فقط بهظاهر بسته شدهاند، درحالیکه واقعاً هنوز در پسزمینه اجرا میشوند.
اگر کامپیوتر شما دارای ویندوز است، میتوانید با کلیک روی فلش روبهبالا در سمت راست نوارابزار خود در پایین صفحه، ببینید کدام برنامهها در پسزمینه در حال اجرا هستند.
با کلیک راست روی برخی از برنامهها میتوانید آن برنامه را به طور کامل ببندید یا میتوانید فرایندهای راهاندازی کامپیوتر خود را شخصیسازی کنید تا برنامه بههیچوجه اجرا نشود، مگر زمانی که از آن استفاده میکنید.
بسیاری از برنامهها، مانند Steam یا Discord، به دلیل باز شدن در هنگام راهاندازی پس از دانلود نرمافزار بدنام هستند. اگر رایانه شخصی خود را صرفاً برای انجام بازی روشن میکنید، این لزوماً چیز بدی نیست. اما اگر از رایانه خود برای محل کار یا مدرسه استفاده میکنید، لازم نیست Steam و Discord همیشه باز باشند.
برای سفارشی کردن برنامههایی که در هنگام راهاندازی سیستم اجرا میشوند، Task Manager (Ctrl + Shift + Esc) را باز کنید و Startup apps را از منوی کناری انتخاب کنید. در این قسمت، میتوانید ببینید کدام برنامهها در هنگام راهاندازی فعال هستند و برنامههایی را که میخواهید هنگام راهاندازی رایانهتان غیرفعال شوند، انتخاب کنید.
بهروزرسانی سیستم و برنامه را بررسی کنید
عدم بهروزرسانی مناسب میتواند یکی از دلایل کندی کامپیوتر شما باشد. به طور پیشفرض، ویندوز معمولاً بهروزرسانیها را به طور خودکار دانلود و نصب میکند. این فرایند خودکار گاهی در زمانهای نامناسبی انجام میشود به همین دلیل بسیاری از افراد بهروزرسانی خودکار را خاموش میکنند.
اگر اینطور است، باید بیشتر مراقب باشید و مرتباً بهروزرسانیها را بررسی کنید. بهروزرسانیهای ویندوز برای سایر سیستمعاملها میتواند شامل رفع اشکال، ویژگیهای جدید و رفع مشکلاتی مربوط به امنیت باشد که همه این موارد میتواند باعث افزایش سرعت کامپیوتر شود.
برای بررسی، به منوی Start بروید و مسیر Settings > Windows Update > Check for updates را انتخاب کنید.
درحالیکه اکثر افراد احتمالاً در این مرحله ویندوز 11 را نصب و بهروزرسانی کردهاند، بررسی مجدد آن ضروری است، زیرا نسخههای سیستمعامل جدیدتر اغلب سادهتر از نسخههای قبلی هستند. هنوز پشتیبانی از ویندوز 10 وجود دارد، اما ارتقا به آخرین نسخه یک حرکت هوشمندانه است، چه لپتاپ شما دارای ویندوز، macOS، ChromeOS یا هر سیستمعامل دیگری باشد.
به طور مشابه، ایده خوبی است که برنامهها یا مرورگرهای پرکاربرد خود را برای بهروزرسانی بررسی کنید. بسیاری از بهروزرسانیهای معمولی فقط اشکالات تصادفی یا رفع اشکال را حل میکنند که میتواند به اجرای نرمتر برنامه کمک کند، اما گاهی اوقات، یک بهروزرسانی میتواند با یک ویژگی جدید جالب همراه باشد.
مطمئن شوید که فایروال شما بالا است و اسکن آنتیویروس را اجرا کنید
به طور پیشفرض، سیستمعامل کامپیوتر باید فایروال و حفاظت شبکه داشته باشد. سیستمهای ویندوزی دارای Windows Security هستند، جایی که میتوانید ببینید کدام فایروالها در Microsoft Defender روشن هستند. در این بخش، میتوانید گزینههای فایروال را برای شبکههای دامنه، خصوصی و عمومی سفارشی کنید. فعال بودن فایروال، نقش مهمی در جلوگیری از حملات مخرب به رایانههای شخصی و افزایش عمر آن دارد.
نرمافزار اسکن آنتیویروس یکی دیگر از ویژگیهای داخلی بسیاری از سیستمعاملها است. برای کامپیوترهای ویندوزی این نرمافزار آنتیویروس Microsoft Defender نام دارد. حتی اگر فکر نمیکنید اخیراً چیزی مبهم باز کردهاید، بهتر است هر ماه اسکن آنتیویروس را اجرا کنید تا مطمئن شوید که هیچ باگ یا بدافزاری بیصدا به رایانه شما راه پیدا نکرده است.
حافظه پنهان رایانه و مرورگر خود را پاک کنید
پاک کردن کشهای مختلف روی کامپیوتر شما روشی کمارزش برای افزایش سرعت کل سیستم شما است. پس از هفتهها استفاده از رایانه شخصی، مرورگر یا حتی برنامههای خاص، دادههای بیاهمیت زیادی بهعنوان فایلهای کش ذخیره میشوند. پاک کردن کش به طور منظم میتواند از خطاهای سیستم یا مرورگر جلوگیری کند و عملکرد کلی سیستم را افزایش دهد.
فایلهای کش ذاتاً بد نیستند. هدف آنها یادآوری موارد خاصی است، مانند جزئیات ورود به سیستم یا پر کردن بقیه URL وبسایت که تجربه کاربری کوتاهمدت شما را روانتر میکند.
اما برای یک تجربه کاربری طولانیمدت روان، کش باید به طور منظم پاک شود. به طور خاص در مرورگرها، پاک کردن حافظه نهان باعث از دستدادن اطلاعات ورود به سیستم ذخیره شده میشود، اما این میتواند به افزایش سرعت یک مرورگر بسیار کمک کند.
عملکرد سیستم خود را بررسی کنید
CPU کامپیوتر شما مانند مغز کل سیستم شما است، بنابراین توجه بهسلامت کلی آن برای تعمیر و نگهداری کامپیوتر حیاتی است. برای اینکه ببینید CPU شما چقدر خوب کار میکند، میتوانید Task Manager را در Windows یا معادل آن در رایانهای که macOS یا ChromeOS دارد، بررسی کنید. میتوانید Ctrl + Shift + Esc را فشار دهید تا Task Manager باز شود تا عملکرد CPU و همچنین عملکرد RAM، GPU، دیسک ذخیرهسازی و شبکه خود را بررسی کنید.
در تب Processes، میتوانید بررسی کنید که هر برنامه باز چند درصد سیپییو را مصرف میکند. اگر متوجه شدید که درصد CPU شما همیشه بسیار بالاست (نزدیک به 100%)، پس خیلی سخت کار میکند.
در میان نکاتی که به عملکرد بهتر CPU شما کمک میکند، یکی از قابلتوجهترین آنها تنظیم گرما است. این میتواند شامل افزایش سیستمهای خنککننده اطراف CPU شما باشد. ازآنجاییکه CPU شما بسیار سختکار میکند و در بسیاری از فرایندهای کامپیوتری یکپارچه است، میتواند واقعاً داغ شود و خنک نگهداشتن آن تا حد امکان میتواند به اجرای روان سیستم شما کمک کند.
این هوشمندانه است که دمای CPU (و GPU) رایانه خود را به طور مرتب بررسی کنید تا مطمئن شوید که در محدوده ایمن قرار میگیرد.
سیستم خود را خنک نگه دارید
وسایل الکترونیکی قدرتمند هستند و تمام این نیرو با گرمای تولید شده زیادی همراه است. برای اینکه کامپیوتر خود را در بهترین حالت نگه دارید، مهم است که سیستمهای خنککننده مؤثر را برای مقابله با گرم شدن اجزای داخلی خود ترکیب کنید. اگر رایانه شما بهاندازه کافی داغ شود، ممکن است خاموش شود یا باعث آسیب دائمی به اجزای داخلی شما شود.
یکی از سادهترین راهها برای خنک کردن کامپیوتر، ارتقا فنهای موجود مانند فنهای کامپوننت یا فن کیس در تنظیمات است. برای هر کسی که یک کامپیوتر بازی ردهبالا دارد، سیستم خنککننده آب یا مایع به دلیل توانایی آن در دفع گرمای بیشتر و ساکت ماندن در حین انجام این کار، بهترین انتخاب است.
همچنین مهم است که کامپیوتر شما در کجا قرار دارد. اگر روی فرش قرار داده شده باشد، گرما ممکن است بهراحتی نتواند؛ مانند زمانی که کامپیوتر شما روی یکطبقه سخت یا میز شما قرار داشت، از آن خارج شود. حتی بهترین لپتاپها نیز نمیتوانند به طور مؤثری خنک شوند، اگر روی یک پتو یا سطح نرمی قرار بگیرند که مانع از بیرون راندن گرما توسط فنها شود.
نکات ویژه لپتاپ
در مورد لپتاپها، چند نکته برای نگهداری وجود دارد که باید در نظر داشته باشید. ازآنجاییکه لپتاپها قابلحمل هستند، هنگام سفر با لپتاپ شما باید در نظر بگیرید که چقدر از لپتاپ شما محافظت میشود. میتوانید از یک کیف محکم یا یک کولهپشتی لپتاپ استفاده کنید که با خیال راحت از دستگاه شما محافظت کند که هر دو از لپتاپ شما در برابر افتادن، ضربه و خراشهای تصادفی محافظت میکنند.
علاوه بر این، دسکتاپ برق را مستقیماً از پریز دیواری به منبع تغذیه خود میکشد، درحالیکه لپتاپ از باتری داخلی استفاده میکند. اگرچه ممکن است وسوسهانگیز باشد، اما این ایده هوشمندانه نیست که لپتاپ خود را همیشه به برق متصل کنید. این میتواند باعث افت مداوم باتری شود که کارایی باتری لپتاپ شما را کاهش میدهد.
هنگامی که متوجه شدید باتری لپتاپ شما حدود 80 تا 90 درصد است، باید آن را از برق بکشید تا زمانی که پیام کم بودن باتری را مشاهده کنید. اگر چندین روز است که لپتاپ ویندوزی خود را به برق متصل کردهاید، میتوانید سلامت باتری لپتاپ خود را با یک ابزار داخلی بررسی کنید.
بیشتر بخوانید:
لپتاپ گیمینگ بخریم یا کنسول بازی؛ کدام بهتر است و ارزش خرید دارد