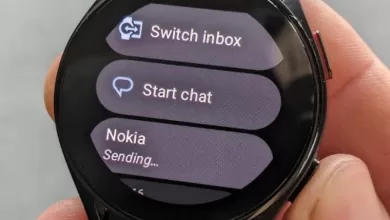چگونه iOS خود را از نسخه 17 بتا به 16 دانگرید کنیم؟
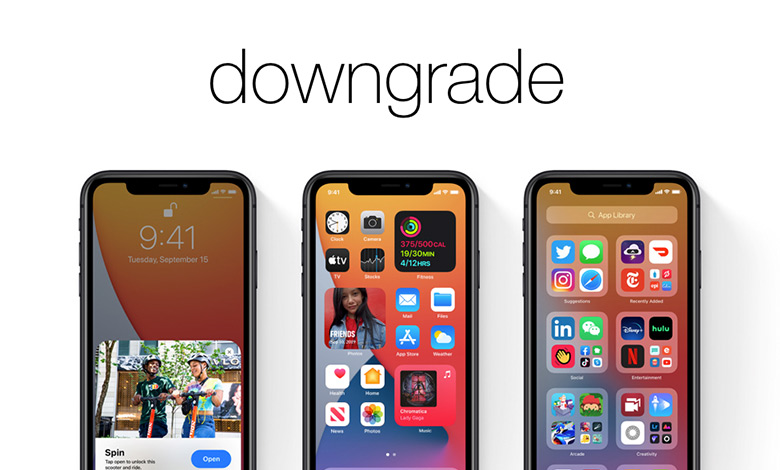
آنچه در این مقاله میخوانید
آیا نسخه 17 بتای iOS با باگهای زیادی روی دستگاه شما اجرا میشود؟ در این مقاله شیوه دانگرید از نسخه 17 بتا به 16 آورده شده است.
iOS 17 در حال حاضر در مرحله بتا برای توسعهدهندگان است و اپل قصد دارد بهزودی نسخه بتا را برای عموم منتشر کند. بااینحال، این نکته را مدنظر داشته باشید که این نسخههای بتا پایداری لازم را برای استفاده روزمره ندارند. این نسخهها اغلب حاوی باگهای متعددی هستند، عملکرد بهینهای ندارند و همچنین عمر باتری را کاهش میدهند. این مسائل میتوانند استفاده از iOS 17 بتا را در آیفون شما چالش برانگیز کنند، به خصوص برای امور مربوط به کسب و کار.
اگر در اجرای iOS 17 بتای آیفون خود با مشکلاتی مواجه هستید، همیشه این انتخاب را دارید که به نسخه پایدار iOS 16 برگردید. در ادامه این مطلب چگونگی انجام این کار توضیح داده شده است.
قیمت گوشی آیفون در گوشی شاپ با امکان خرید نقد و اقساط
نکاتی که باید قبل از دانگرید از iOS 17 بتا به iOS 16 بدانید
- شما به یک مک بوک یا کامپیوتر ویندوز نیاز دارید. اگر از ویندوز استفاده میکنید، مطمئن شوید که iTunes را نصب کردهاید. همچنین کابل لایتنینگ آیفون خود را آماده کنید.
- در آیفون خود Find My را به طور موقت غیرفعال کنید. برای انجام این کار، تنظیمات را باز کنید، روی آیکون پروفایل خود در بالا کلیک کنید، Find My و سپس Find My iPhone را انتخاب کنید و این قابلیت را خاموش کنید.
- پس از بازگشت به iOS 16، میتوانید یک نسخه پشتیبان را در آیفون خود بازیابی کنید. با این حال، شما میتوانید فقط اطلاعاتی را از نسخه بکآپ که قبل از ارتقا به iOS 17 تهیه کرده اید، بازیابی کنید. بازیابی نسخه پشتیبان از اطلاعات iOS 17 در آیفون دارای iOS 16 امکانپذیر نیست.
- اگر هنگام ارتقا به iOS 17 بتا نسخه پشتیبان تهیه نکردهاید، باید پس از دانگرید آیفون خود را به عنوان یک دستگاه جدید راه اندازی کنید، زیرا تمام دادههای دستگاه شما پاک میشود.
نحوه دانگرید از iOS 17 بتا به نسخه پایدار iOS 16
- آیفون خود را از طریق کابل لایتنینگ به مکبوک یا کامپیوتر ویندوز متصل کنید و هنگامی که از شما خواسته شد روی Trust کلیک کنید.
- سپس برنامه Finder را در مکبوک خود (iTunes در ویندوز) را باز کنید و آیفون خود را به عنوان trusted معرفی کنید.
- با فشار دادن و رها کردن سریع دکمه افزایش صدا، وارد حالت ریکاوری آیفون خود شوید، سپس به سرعت همین کار را با دکمه کاهش صدا نیز انجام دهید. در نهایت دکمه کناری را فشار داده و نگه دارید تا همان صفحهای را که در بالا نمایش داده شد را در آیفون خود مشاهده کنید.
- اکنون در لپ تاپ شما یک پاپآپ ظاهر میشود. گزینههای Restore و Restore and Update را انتخاب کنید.
- در این مرحله لپ تاپ شما آخرین نسخه پایدار iOS 16 را دانلود کرده و آن را روی آیفون شما نصب میکند. این فرایند ممکن است کمی طول بکشد.
- پس از تکمیل فرایند، آیفون شما همانند قبل iOS 16 را اجرا خواهد کرد. اکنون میتوانید آن را راهاندازی کرده و دادههای خود را بازیابی کنید.
با وجود این که امتحان کردن آخرین نسخه iOS میتواند بسیار هیجان انگیز باشد، این نکته را به یاد داشته باشید که نسخههای بتا چندان پایدار نیستند و اغلب با انواع باگ همراه هستند. اگر هنوز در مورد بازیابی iOS 16 سؤالی دارید، سؤالات متداول زیر پاسخهای مورد نیاز را ارائه میدهند.
سؤالات متداول
آیا وقتی از iOS 17 بتا به iOS 16 دانگرید میکنید، eSIM خود را از دست میدهید؟
خیر، اگر با استفاده از حالت بازیابی، eSIM را دانگرید کنید، اطلاعات آن پاک نمیشود.
آیا دانگرید از iOS 17 بتا به نسخه پایدار iOS 16 اطلاعات من را پاک میکند؟
بله تمام اطلاعات آیفون شما، از جمله همه عکسها، ویدئوها، برنامهها و فایلها با دانگرید به iOS 16 پاک میشوند.
آیا میتوان نسخه پشتیبان خود را پس از دانگرید از iOS 17 بتا به نسخه پایدار iOS 16 بازیابی کرد؟
بله میتوانید پس از دانگرید از iOS 17 بتا به نسخه پایدار iOS 16 نسخه پشتیبان خود را بازیابی کنید. با این حال، لطفاً توجه داشته باشید که فقط میتوانید نسخه پشتیبان ایجاد شده در iOS 16 را بازیابی کنید. اگر هنگام استفاده از iOS 17 یک نسخه پشتیبان تهیه کرده باشید، اطلاعات آن بازیابی نمیشوند.
آیا میتوان بدون استفاده از کامپیوتر از iOS 17 نسخه بتا به نسخه پایدار iOS 16 دانگرید کرد؟
خیر، برای دانگرید از iOS 17 بتا به نسخه پایدار iOS 16 معمولاً به استفاده از کامپیوتر نیاز است. این فرایند شامل بازیابی آیفون شما با استفاده از iTunes یا Finder در مکبوک است که نیاز به اتصال آیفون شما به کامپیوتر دارد. اگر به کامپیوتر دسترسی ندارید، از یک ارائهدهنده خدمات مجاز اپل برای این کار کمک بگیرید.
بیشتر بخوانید: