چگونه آیفون خود را Factory Reset کنید؛ تمام مراحل با عکس

آنچه در این مقاله میخوانید
چه آیفون خود را گم کرده باشید، چه قصد خرید گوشی جدیدی داشته باشید، و چه بخواهید دستگاه iOS خود را به یکی از اعضای خانواده یا دوستان یا آشنایان خود بدهید، باید بدانید چگونه آیفون خود را به تنظیمات کارخانه بازنشانی کنید. البته نیازی به نگرانی نیست! چون فرآیند بازنشانی آیفون، آیپد یا آیپادتاچ شما به تنظیمات کارخانه نسبتاً ساده است. این مقاله راهنمایی است که به شما کمک میکند تا بیشتر با فرآیند پشتیبانگیری ایمن و پاک کردن اطلاعات حساس ذخیره شده در دستگاه خود آشنا شوید.
چگونه از اطلاعات آیفون خود نسخه پشتیبان تهیه کنید
اگر میخواهید دادههای گوشی اپل قدیمی خود را به آیفونی تازهتر منتقل کنید، باید همه اطلاعات گوشی خود را در فضای مناسبی کپی کنید و یا از آنها نسخه پشتیبان بگیرید. میتوانید این کار را با استفاده از اتصال سیمی به Mac/PC یا به شکل بیسیم از طریق iCloud انجام دهید. ما در این مقاله شما را با هر دو روش آشنا میکنیم.
پشتیبانگیری از آیفون با کمک iCloud (پشتیبانگیری بی سیم)
- به بخش Settings در آیفون خود بروید و آن را باز کنید.
- روی منوی Apple ID ضربه بزنید.
- از فهرست گزینههای منو iCloud را انتخاب کنید.
- در بخش مربوط به «DEVICE BACKUPS»، «iCloud Backup» را انتخاب کنید.
- از فعال بودن کلید سمت راست «Back Up This iPhone» مطمئن شوید.
- سپس روی «Back Up Now» ضربه بزنید تا دستگاه آغاز به تهیه نسخه پشتیبان کند.
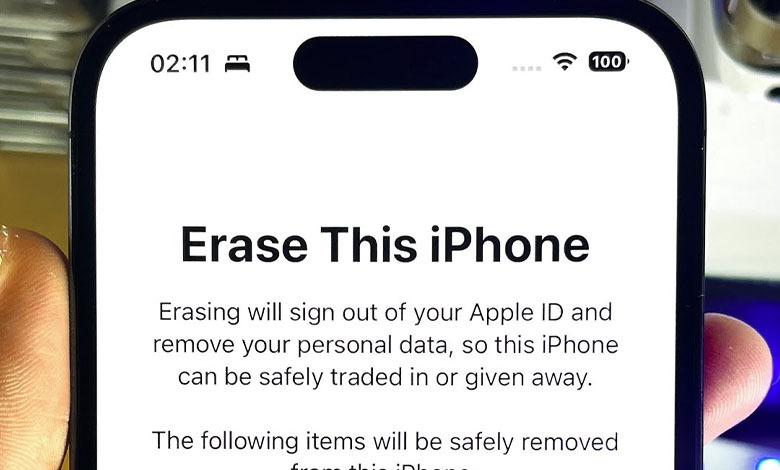
پشتیبانگیری از آیفون با استفاده از Mac/PC (پشتیبانگیری سیمی)
- آیفونتان را با استفاده از کابل لایتنینگ به USB و یا لایتنینگ به USB-C، به Mac یا رایانه شخصی خود متصل کنید.
- اگر از Mac استفاده میکنید، یک پنجره Finder باز کنید. ولی اگر از رایانه شخصی استفاده میکنید، برنامه iTunes را باز کنید. در نوار کناری که در سمت چپ صفحه نمایش فهرست شده است، روی نام دستگاه خود کلیک کنید.
- حالا برای پشتیبانگیری از آیفون خود، روی دکمه «Back Up Now» کلیک کنید.
چگونه آیفون خود را Factory Reset کنیم
شاید بخواهید آیفون خود را معامله کرده و بفروشید یا آن را به فرد دیگری بدهید. بنابراین، همینجا و پیش از اینکه تلفنتان را برای استفاده دوباره یا فروش به کسی بدهید؛ شیوه پاک کردن اطلاعات و تنظیمات آیفون را به شما آموزش خواهیم داد. برای انجام این کار شما باید:
- به برنامه تنظیمات در آیفون خود بروید و آن را باز کنید.
- از منو روی «General» ضربه بزنید.
- به پایین پیمایش (اسکرول) کنید و گزینه «Transfer or Reset iPhone» را انتخاب کنید.
- در صفحه بعدی، روی گزینه «Erase All Content and Settings» ضربه بزنید.
اکنون آیفون شما جزئیات تمام دادههای شخصیتان را که، در صورت ادامه فرآیند بازنشانی دستگاه به حالت کارخانه، حذف خواهند شد؛ در یک نگاه اجمالی نشان میدهد. برای تأیید روی «Continue» ضربه بزنید. آیفون از شما خواهد خواست تا از Apple ID خود خارج شوید.
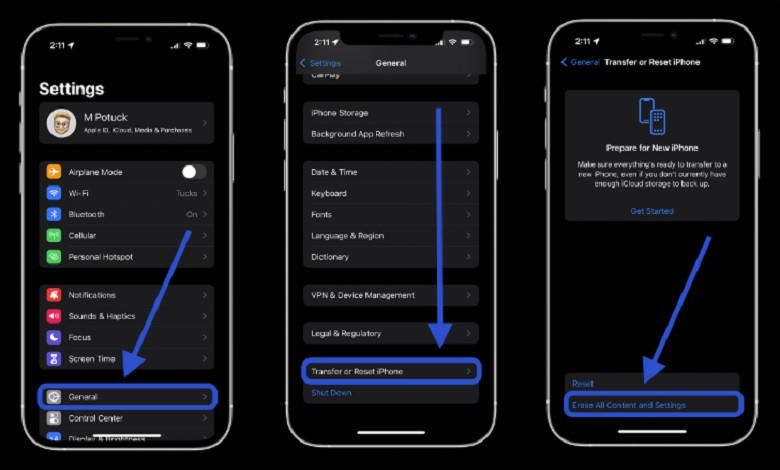
چگونه آیفون را از راه دور به حالت کارخانه بازنشانی کنیم
در صورتی که آیفون شما دزدیده شده است و یا آن را گم کردهاید، یا به هر دلیلی به گوشی خود دسترسی مستقیم ندارید و اطلاعات شما در خطر است؛ به جای نگرانی بیهوده، دست به کار شوید و اطلاعات خود را از روی دستگاه پاک کنید. بله، درست است! میتوانید اطلاعات آیفون خود را از راه دور و از طریق برنامه Find My، با تنظیم مجدد دستگاه به حالت کارخانه، پاک کنید. برای انجام این کار شما باید مراحل زیر را گام به گام انجام دهید:
- برنامه Find My را در Mac، iPad، iPhone یا iPod Touch دیگری باز کنید.
- آیفون خود را در تب Devices بیابید و روی آن کلیک کنید.
- روی دکمه قرمز «Erase This Device» ضربه بزنید.
زمان و نحوه غیرفعال کردن Find My
وقتی Find My را در دستگاه Apple راهاندازی میکنید، ویژگی امنیتی Activation Lock به شکل خودکار فعال میشود. به این ترتیب و پس از بازنشانی به حالت کارخانه، افراد بد و یا متقلب، نخواهند توانست گوشی شما را دوباره فعال کنند. هر بار که دستگاههای iPhone، iPad، iPod Touch، Apple Watch یا Mac که به تراشه امنیتی Apple T2 یا سیلیکون اپل مجهزند، فعالسازی و یا بازیابی شوند، دستگاه با اپل تماس میگیرد تا بررسی کند که آیا قفل فعالسازی روشن است یا خیر.
از اینرو، اگر قصد دارید آیفون خود را بفروشید؛ و یا آن را به شخص دیگری قرض دهید، باید گزینه Find My iPhone را غیرفعال کنید تاActivation Lock بهطور خودکار غیرفعال شود. با این کار مطمئن میشوید که مالک جدید گوشی، برای کار با دستگاه نیازی به وارد کردن اعتبار Apple ID مالک قدیمی نخواهد داشت. برای غیرفعال کردن Find My و Activation Lock در آیفون خود مراحل زیر را پیگیری کنید:
- به برنامه تنظیمات در آیفون رفته و آن را باز کنید.
- روی منوی Apple ID ضربه بزنید.
- گزینه «Find My» را از فهرست گزینههای منو برگزینید.
- روی گزینه «Find My iPhone» ضربه بزنید.
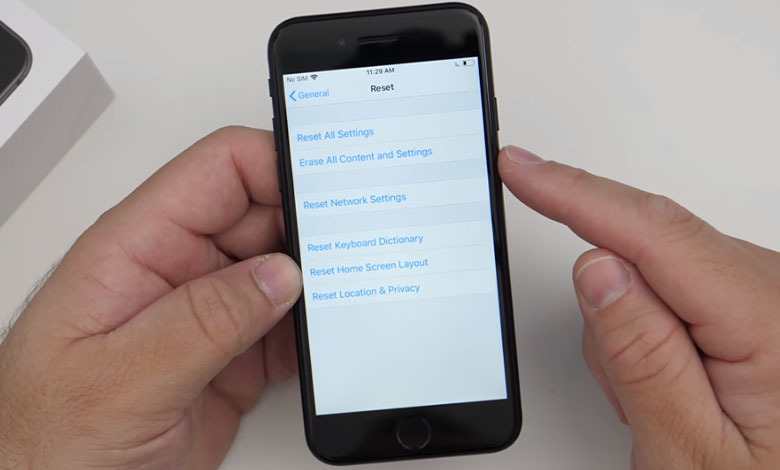
سرانجام، در صفحه بعدی مطمئن شوید که کلید سمت راست «Find My iPhone» غیرفعال است. لازم به ذکر است پیش از اینکه بتوانید Find My را غیرفعال کنید، آیفون از شما میخواهد که به وارد کردن اعتبار Apple ID خود بپردازید.
پرسشهای متداول
چگونه اطلاعات آیپد را پاک کنم؟
روشی که در این مطلب بررسی کردیم، برای پاک کردن اطلاعات آیپد نیز کاربرد دارد. در بیشتر موارد، این شیوهنامهها برای هر دو دستگاه iPhone و iPad یکسان است.
اگر به برنامه Find My روی دستگاهی دیگر دسترسی نداشته باشم، میتوانم اطلاعات آیفونم را پاک و آن را ریست فکتوری کنم؟
بله، شما میتوانید از هر مرورگری که دارید به وبسایت iCloud.com بروید و به نسخه آنلاین Find My دسترسی پیدا کنید. به سادگی وارد برنامه شوید و در صفحه خانه روی نماد برنامه Find My بزنید. پس از آنکه آیفونتان را پیدا کردید، با انتخاب گزینه «Erase iPhone» فرمان پاک کردن همه دادهها را به گوشی خود بدهید.
اگر رمز عبور آیفونم را فراموش کردم، چه کار کنم؟
در صورتی که رمز عبور آیفون خود را فراموش کرده باشید، برای استفاده دوباره از گوشی خود باید از طریق فرآیند «Restoring» تمام اطلاعات آیفونتان را پاک کنید. متاسفانه در این فرایند، همه اطلاعاتی که در iCloud پشتیبانی نشدهاند را از دست خواهید داد. از جمله این دادهها دفتر تلفن، تقویم رویدادها، یادداشتها و… است. ضمن اینکه به یاد داشته باشید، پیش از انجام این روند باید آیفون خود را در حالت Recovery بگذارید.
بیشتر بخوانید:
بهترین گوشی های آیفون موجود در بازار ایران







