معرفی 7 روش برای رفع ارور “Google Keeps Stopping” در اندروید
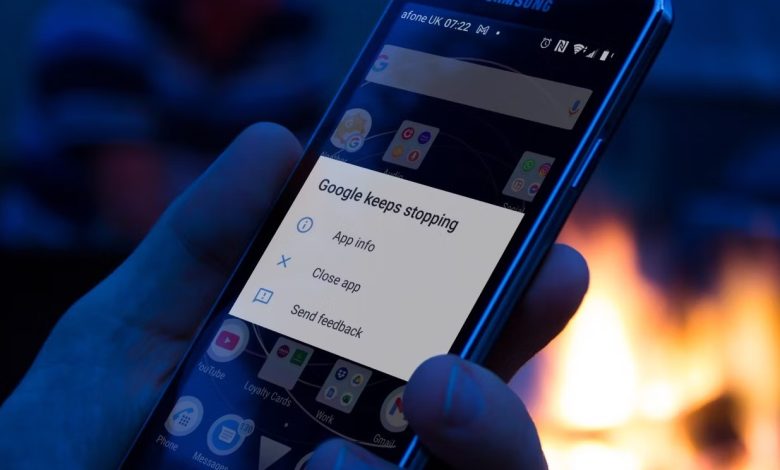
آنچه در این مقاله میخوانید
گاهی ارور “Google keeps stoping” مدام ظاهر میشود. برای رفع مشکل google keeps stopping این مراحل را دنبال کنید تا دیگر با این خطا مواجه نشوید. ارورهای اندروید، معمولا زمانی رخ میدهند که انتظارش را ندارید و در بسیاری از موارد، معنای آن ها گیج کننده و مبهم است.
یک مثال کامل از این خطا، “Google keeps stoping” است که هنگام انجام کارهای روزمره رخ میدهد. مثلا ممکن است در حال استفاده از موتور جستجوگر Google باشید، یا از Play Store استفاده کرده و برنامههای دیگر مرتبط با Google را اجرا کنید. هنگامی که این پیام خطا ظاهر میشود، اطلاعات کمی در اختیارتان قرار میدهد که به رفع آن کمکی نمیکند.
در این مقاله ما قصد داریم بگوییم ارور google keeps stopping چیست، علت و روش رفع آن را نیز توضیح خواهیم داد تا زمانی که ارور Google keeps stoping روی صفحه نمایش ظاهر میشود، بدانید که دقیقا چه کاری میتوانید انجام دهید و این ارور به چه معناست؟
ارور Google Keeps Stop چه زمانی رخ میدهد؟
این ارور میتواند بدون هشدار قبلی ظاهر شود و اغلب به هیچ یک از برنامه های Google مرتبط نیست.با این حال، به لطف یک سرویس Google در پسزمینه دیده میشود.
به عنوان مثال، زمانی که برنامه آب و هوا در حال بهروزرسانی است یا زمانی که در حال بازی کردن هستید، ممکن است ناگهان با این ارور مواجه میشوید. تشخیص این که دقیقا کدام برنامه Google باعث این خطا شده است، دشوار است. به نظر میرسد این ارور بیشتر به دلیل سرویس های Google Play، فروشگاه Play Store یا مرورگر Google به وجود میآید. همچنین امکان دارد برخی دیگر از برنامه های Google که مسئولیت مدیریت سیستم عامل اندروید را برعهده دارند، باعث این ارور شوند.
چرا Google Keeps Stopping رخ میدهد؟ این ارور به چه معناست؟
علت خطای گوگل متوقف شده است چیست؟ اگرچه به طور دقیق قابل تشخیص نیست، اما گفته میشود که ارور “Google keeps stoping” حاصل مشکلاتی در حافظه پنهان دستگاه شما است؛ خطایی که باعث از کار افتادن برنامه یا سرویس Google میشود. از آنجایی که هنگام رخ دادن این ارور، گوگل به صورت کامل متوقف میشود، کاری که در حال انجامش هستید نیز با خطا روبهرو خواهد شد.
چیزی که رفع ارور google keeps stopping را پیچیده میکند، این است که خطای مورد نظر مربوط به یک برنامه خاص نیست. خطای Google Keeps Stopping صرفا به این دلیل رخ میدهد که یکی از برنامههای Google مدام بسته یا متوقف میشود. چندین راه حل برای این مشکل وجود دارد که در ادامه آنها را بررسی میکنیم.
7 روش برای رفع خطای google keeps stopping
1. ری استارت
با راه اندازی مجدد (ریاستارت) دستگاه اندروید خود، به راحتی ارور Google Keeps Stop را برطرف کنید.
گاهی اوقات، این ارور کوتاه مدت است که به دلیل مشکل در یک برنامه یا سرویس ایجاد میشود. با وجود که هیچ راهی برای دانستن این موضوع وجود ندارد، یک راهاندازی مجدد ساده، این ارور را برطرف میکند. دکمه روشن/خاموش را نگه دارید و هنگامی که منو ظاهر شد، روی Restart بزنید.
2. حافظه کش را در برنامه Google موردنظر پاک کنید
همانطور که اشاره کردیم، تصور میشود خطای “Google keeps stoping” به دلیل مشکل در حافظه پنهان برنامه ایجاد شده است. اگر اینطور باشد، میتوان به راحتی آن را برطرف کرد. مراحل زیر در گوشی سامسونگ، پیکسل و هر دستگاه آسیبدیده دیگری یکسان است، اگر چه گزینههای منو ممکن است کمی متفاوت باشند:
- وارد بخش Settings > Apps > See all apps شوید.
- برنامه Google را پیدا کنید و روی آن کلیک کنید تا باز شود.
- گزینه Storage and cache را انتخاب کنید، سپس روی Clear cache ضربه بزنید و منتظر بمانید تا پاک شود.
- همچنین میتوانید پاک کردن فضای ذخیرهسازی را امتحان کنید که برنامه را کاملا ریست میکند. در این صفحه، روی Clear All Data ضربه بزنید.
- برای اتمام کار، روی گزینه برگشت کلیک کرده و سپس گوشی خود را ریاستارت کنید.
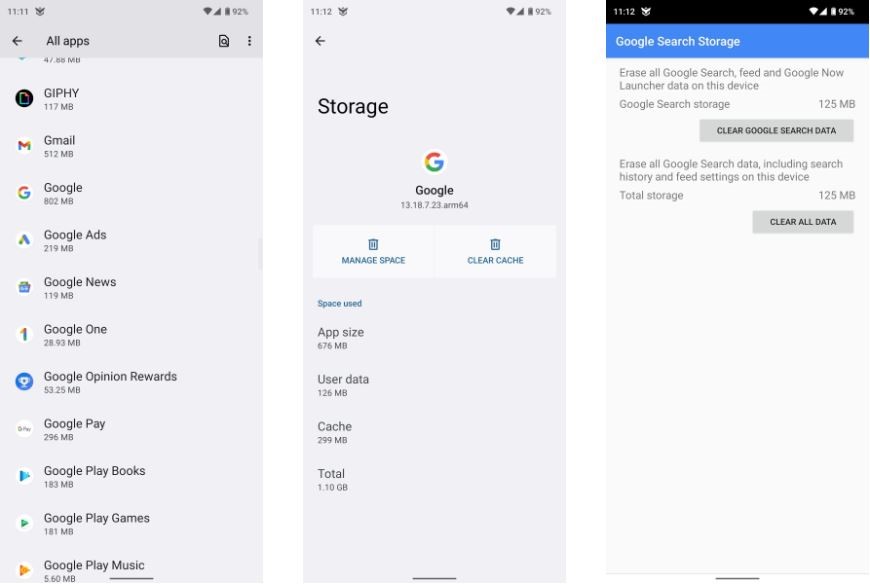
با انجام این مراحل، باید خطا برطرف شود. اگر این اتفاق نیفتاد، این مراحل را برای فروشگاه Google Play و سپس برای خدمات Google Play تکرار کنید. پس از هر بار تکرار، سیستم را ریاستارت کنید تا زمانی که ارور برطرف شود.
شایان ذکر است، حتی زمانی که که سیستم عامل با هیچ اروری مواجه نشده است، پاک کردن حافظه پنهان اندروید، به رفع تعداد زیادی از مشکلات نرمافزاری دستگاه شما کمک میکند.
3. متوقف کردن بروزرسانی های اخیر
بهروزرسانیهای اخیر برنامه را حذف نصب کنید تا خطای Google Keeps Stop برطرف شود.
هیچوقت نمیتوانید برنامه Google را از تلفن خود حذف و نصب کنید، اما میتوانید این کار را با متوقف کردن بهروزرسانیهایی که ممکن است باعث این ارور شوند، انجام دهید:
- به قسمت Settings > Apps > See all apps > Google بروید.
- در گوشه بالا سمت راست صفحه، روی منوی سه نقطه ضربه بزنید.
- گزینه Uninstall updates را بزنید.
- در اعلان ظاهر شده، روی OK کلیک کنید.
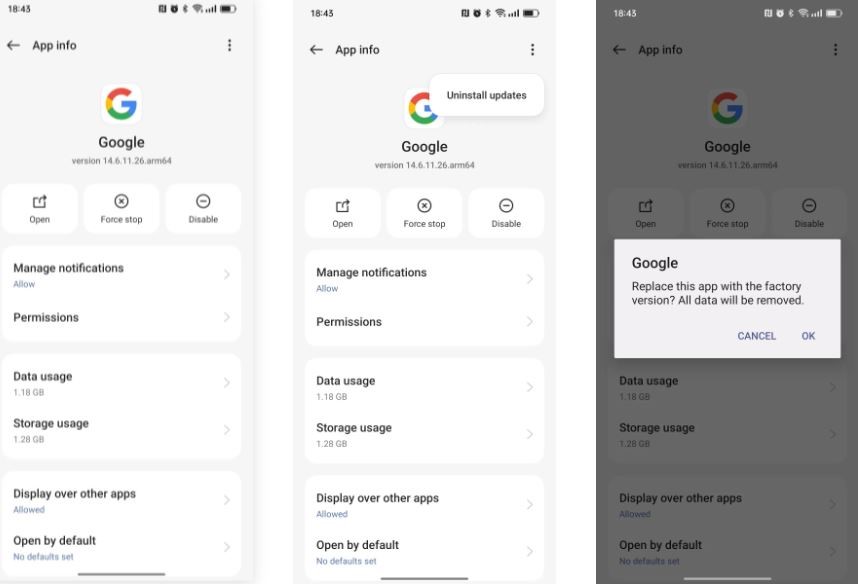
اگر مشکلی در توقف برنامه Google وجود دارد، باید یک بهروزرسانی انجام شود. وقتی به روزرسانی انجام شد، به سادگی به فروشگاه Google Play بروید، برنامه Google را جستوجو کنید و روی Update ضربه بزنید. این عمل، باید خطا را برطرف کند.
4. حذف نصب به روزرسانی WebView
یکی دیگر از دلایل خطای Google Keeps Stopping برنامه WebView است. به عبارتی WebView یک ابزار در سیستم های اندرویدی است که صفحات وب و محتوای وب را در داخل برنامه ها نمایش میدهد تا نیازی به باز کردن کامل مرورگر نداشته باشند. این موضوع میتواند هر از چند گاهی، مشکلاتی را ایجاد کند و احتمال کرش کردن سیستم را بالا ببرد.
باز هم نمیتوانید این برنامه را به طور کامل حذف کنید، اما میتوانید تمام بهروزرسانی هایش را حذف و نصب کنید. مراحل مورد سوم را دنبال کنید؛ ولی این بار Android System WebView را جستجو کنید تا بهروزرسانیهایش حذف شوند.
5. برنامه ای که باعث مشکل میشود را متوقف یا حذف و دوباره نصب کنید
اگر ارور فقط زمانی ظاهر میشود که از یک برنامه خاص استفاده میکنید، میتوانید آن را حذف و نصب کنید تا ببینید کمکی میکند یا خیر. اگر برنامهای است که به آن نیاز دارید، میتوانید ابتدا آن را متوقف کنید. برای انجام این کار مراحل زیر را طی کنید:
- روی نماد برنامه در منو و یا در صفحه اصلی نگه دارید، سپس روی i ضربه بزنید یا گزینه App Info را انتخاب کنید. (راه دیگرش این است که به قسمت Settings > Apps > See all apps بروید و روی برنامه موردنظر کلیک کنید).
- روی گزینه Force stop بزنید؛ اگر صفحه دیگری ظاهر شد، آن را تایید کنید.
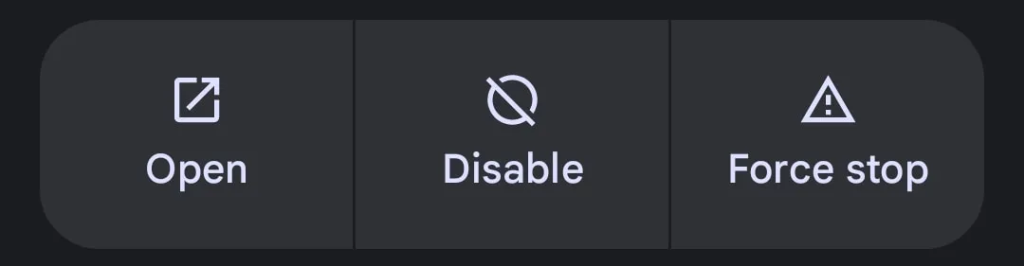
- اگر تاثیری نداشت، روی Uninstall بزنید تا برنامه حذف شود.
ابتدا صبر کنید تا برنامه، حذف و نصب شود. ممکن است اینجا نیاز به ریاستارت دستگاه خود داشته باشید. اگر پیام “Google keeps stoping” دیگر نمایش داده نشد، مشکل شما حل شده است.
6. همواره نسخه اندروید دستگاهتان را به روز نگه دارید
ارور Google keeps stopping (و سایر موارد) را میتوان تا حد زیادی به بهروزرسانیهای نرمافزاری نسبت داد. اگر این ارور اخیرا زیاد برایتان اتفاق میافتد، احتمال زیادی وجود دارد که با یک بهروزرسانی نرمافزار یا بهروزرسانی برنامه، کاملا رفع شود.
در حالی که ما در بالا چند راه حل کاربردی را به شما ارائه دادیم، اما ممکن است این ارور تنها با بهروزرسانی بعدی نرمافزار یا برنامه برطرف شود. با فرض اینکه گوشی شما آن بهروزرسانی را دریافت میکند، باید آن را دانلود کنید. به یاد داشته باشید، همیشه باید گوشی خود را در صورت امکان بهروز نگه دارید.
7. اگر راههای قبل نتیجه نداد اندروید دستگاه را به تنظیمات کارخانه بازگردانی کنید
همانطور که اشاره شد، در بیشتر موارد پاک کردن حافظه پنهان به ظاهر شدن خطای توقف گوگل، پایان میدهد. اگر راههای قبلی جواب نداد، بازگردانی گوشی به تنظیمات کارخانه، تنها گزینه موجود است.
قبل از انجام این عمل، باید مطمئن شوید که از تمام اطلاعات گوشی backup تهیه شده است. حتما مقالات آموزشی لازم برای backup گرفتن از اطلاعات گوشی همراه خود را با دقت مطالعه کنید. این کار شامل backup گرفتن از تنظیمات، عکسها، مخاطبین، پیامکها، فایلهای چندرسانهای و سایر اطلاعات مهم است.
پس از انجام این کار، نوبت به بازگردانی مجدد اندروید میرسد. ساده ترین راه برای انجام این کار، در صفحه تنظیمات است.
- به بخش Settings > System > Reset options بروید.
- گزینه Erase all data یا factory reset را پیدا کنید و روی آن کلیک کنید.
- در اینجا، سیستم عامل اندروید به شما هشدار میدهد که حافظه داخلی ریست میشود، پس جزئیات هشدار را با دقت بخوانید.
- اگر با موارد ذکر شده در هشدار مشکلی نداشتید، روی گزینه Reset Phone بزنید.
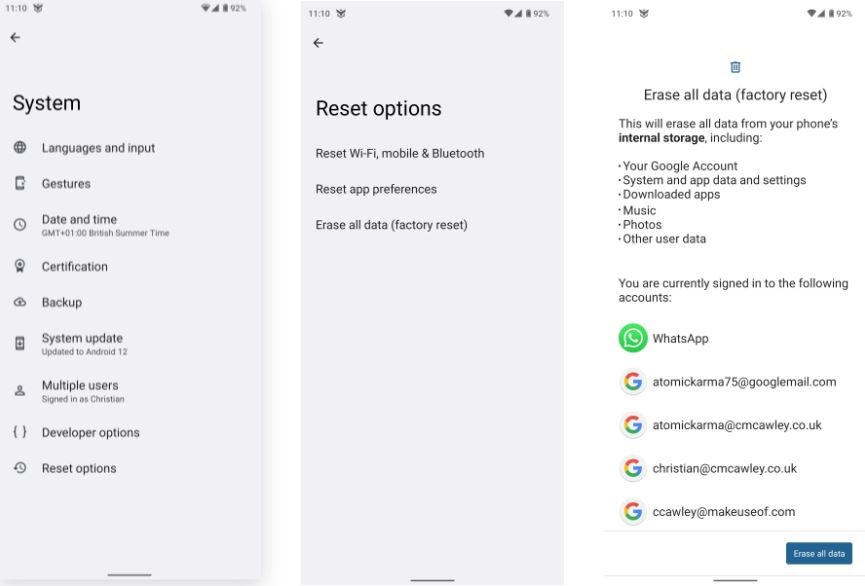
وقتی کارتان تمام شد، با یک سیستم عامل کاملا نو طرف هستید. پس از راهاندازی حساب کاربری خود، از این فرصت استفاده کنید و تمام بهروزرسانیهای نرمافزاری جدید را در اسرع وقت دانلود کنید.
همچنین بخوانید: مراحل بازگشت تنظیمات اندرویدی به حالت کارخانه
ارور «Google Keeps Stoping» را برطرف کنید
ارورهای برنامه Google نسبتا نادر هستند (البته بسیار بیشتر از گذشته) اما میتوانند هر از گاهی بدون هیچ هشداری ظاهر شوند. در حالی که شناسایی علت دقیق این خطاها، همیشه آسان نیست، اما انجام چند حرکت ساده مانند توقف برنامه Google، پاک کردن حافظه پنهان و حذف و نصب مجدد بهروزرسانیها، معمولا به شما کمک میکند.
اگر کاربران زیادی به طور همزمان با این مشکل مواجه هستند، احتمالا نشانه از یک مشکل بزرگتر است و دیگر به سیستم شما مربوط نیست. در این زمان، باید منتظر بهروزرسانیهای بعدی Google برای برنامه هایش باشید.
مطالب پیشنهادی:
رفع مشکل وصل نشدن به وای فای در گوشی های اندرویدی









با سلام
ممنون از مطالب خوبتون
با تشکر فراوان
سلام
درود بر شما.
سلام ممنون از لطف شما راهنمایی شما خیلی مفید بود تشکر 🌹
خوشحالیم که این مطلب براتون مفید بوده.
عالی بود خطاش دیوونم کرده بود ولی حل شد
عالی بود
خوشحالیم که مطلب براتون مفید بوده.
من یک اتفاق عجیبی برای گوگل کرومم پیش آمده بود که بد نیست دوستان آنرا بدانند تا اگر روزی دچار آن مشکل شدن بتوانند مشکل خود را برطرف کنند در گوگل کروم هر سایتی را که باز می کردم ناگهان آن سایت از کار می افتاد و پیام خطایی به نمایش در می آمد بعد از کلی دردسر متوجه شدم خمیر سیلیکونی که روی سی پی یو هست به مرور زمان خشک شده لذا آنرا تمیز سپس مجدد خمیرسیلیکون به اندازه لازم روی سی پی یو زدم (نکته مهم اینکه اگر این خمیر مقدارش بیش از حد باشد باعث جاری شدن روی سی پی یو و سوختن آن میشه فقط یک مقداری بمالیدکه از روی سی پی یو بیرون نزند ) سپس بست قطعه آلومینیوم را محکم بستم فن را سر جایش گذاشتم سیستم را روشن کردم مشکل برطرف شد
با سلام و وقت بخیر
گوشی من شیاومی است و خطای intentresolver keeps stopping را نشان میدهد
ممنون میشم که حل این مشکل هم بزارید با تشکر
سلام دوست عزیز
تلاش میکنیم این موضوع رو در برنامه قرار بدیم.