نحوه کراپ (crop) کردن ویدئو در گوشی یا تبلت خود
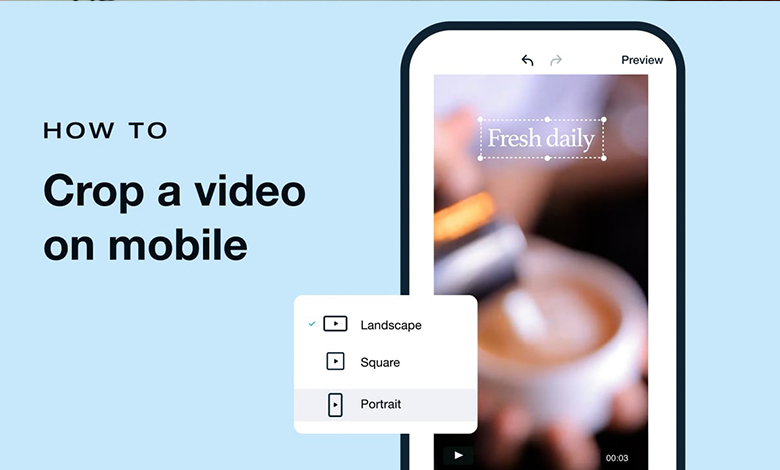
آنچه در این مقاله میخوانید
ویدئوها هنگام ضبط دارای حاشیه خطای بیشتری هستند، چون مسائلی مانند تاری حرکت، تغییرات نور و مدت زمان زیاد ممکن است پیش بیاید. با این حال، کاربران گوشی های هوشمند به روشهای برش فیلم برای مختصر نگه داشتن ریلها (reels) و ویدئوها دسترسی دارند. در ادامه مقاله راهنمای استفاده از اپهای برش ویدئو برای کوتاه کردن ویدئو های شما آمده است.
کراپ کردن چیست
در اصطلاح ویرایش عکس، کراپ، مرزهای یک تصویر را تغییر میدهد، معمولاً برای کوچکتر کردن تصویر و متمرکز کردن آن. این در مورد فریمهای ویدئو نیز صدق میکند، اما کراپ کردن یک ویدئو معمولاً به کوتاه کردن طول کلی فیلم اشاره دارد.
کراپ ویدیوها با ویرایشگر ویدئوی پیشفرض اندروید
مانند تصاویر، دستگاههای اندرویدی با ویژگیهای ادیت ویدئو به عنوان یک ویژگی استاندارد عرضه میشوند. کاربران اندرویدی میتوانند به یک برنامه ویرایش ویدئو دسترسی داشته باشند که گزینههای عالی بهینه سازی ویدئو از جمله عملکرد کراپ را ارائه میدهد. در ادامه راهنمای استفاده از این ویژگی آمده است.
- 1- به قسمت Gallery application بروید.
- 2- ویدئویی را که میخواهید کراپ کنید پیدا کنید و آن را لمس کنید.
- 3- روی آیکون مداد در پایین صفحه ضربه بزنید. با این کار منوی ابزار ویرایش ویدئو باز میشود.
- 4- لغزندههای پایین صفحه را با کشیدن انگشت روی آنها تنظیم کنید. نوار لغزنده سمت چپ ابتدای ویدئو و نوار لغزنده سمت راست انتهای ویدئو را برش میدهد.
- 5- دکمه پخش در زیر نمایشگر ویدئو را لمس کنید تا ویدئوی کراپ شده را ببینید.
- 6- وقتی از ویدئوی کراپ شده راضی هستید، روی گزینه ذخیره در گوشه سمت راست بالای صفحه کلیک کنید. با این روش ویدئوی کراپ شده جایگزین فایل ویدئوی اصلی در دستگاه شما میشود.
- 7- برای ذخیره نسخه کراپ شده جدید به عنوان یک فایل جداگانه، روی منوی گزینهها در گوشه سمت راست پایین صفحه کلیک کنید و Save a copy را انتخاب کنید. با این کار هر دو فایل در دستگاه شما ذخیره میشوند.
کراپ کردن ویدئو با واتساپ
واتساپ امکانات ویرایش زیادی برای عکس و فیلم دارد. کراپ کردن یکی از آنهاست. در ادامه نحوه استفاده از آن آمده است.
- 1- واتساپ را باز کنید.
- 2- یک مکالمه چت را برای یک پیام ویدئویی انتخاب کنید یا انگشت خود را به سمت چپ بکشید و روی وضعیت من کلیک کنید تا یک ویدئو به استوری واتساپ خود اضافه کنید.
- 3- آیکون عکس را در گوشه سمت چپ پایین صفحه لمس کنید. با این کار برنامه گالری باز میشود.
- 4- لغزندههای بالای صفحه را با کشیدن انگشت به چپ و راست تنظیم کنید. نوار لغزنده سمت چپ ابتدای ویدئو را و نوار لغزنده سمت راست انتهای ویدئو را برش میدهد.
- 5- میتوانید با لمس کردن آیکون GIF در گوشه سمت راست بالای صفحه، ویدئوی کراپ شده را به یک GIF تغییر دهید.
- 6- وقتی از ویدئوی کراپ شده راضی شدید، روی دکمه فلش ارسال در گوشه سمت راست پایین صفحه کلیک کنید.
نکته: این کار ویدئوی برش خورده را برای گیرنده مورد نظر ارسال میکند؛ اما جایگزین فایل اصلی نمیشود. این بدان معنی است که فایل کراپ شده به طور خودکار ذخیره نمیشود.
کراپ کردن ویدئو با گوگل Photos
گوگل برنامهای عالی برای ویرایش عکس و فیلم دارد. برای استفاده از آن مراحل زیر را دنبال کنید.
- 1- اپ Google Photos را باز کنید.
- 2- ویدئویی که میخواهید کراپ شود را لمس کنید.
- 3- روی گزینه Edit در وسط منوی پایین کلیک کنید.
- 4- لغزندههای پایین صفحه را با کشیدن انگشت به چپ و راست تنظیم کنید. نوار لغزنده سمت چپ ابتدای ویدئو و نوار لغزنده سمت راست انتهای ویدئو را برش میدهد.
- 5- برای دریافت یک تصویر ذخیره شده از فریم ویدئویی که در آن هستید، Export Frame را انتخاب کنید.
- 6- وقتی از ویدئوی کراپ شده راضی شدید، Save a copy را لمس کنید. این ویدئوی کراپ شده را در برنامه گالری شما به عنوان فایلی جدا ذخیره میکند.
نکته: عملکرد کراپ توضیح داده شده در بالا به عنوان Video در ویرایشگر Google Photos فهرست شده است، اما این ویژگی استاندارد کراپ ویدئو است. گزینه Crop در کنار آن برای تغییر اندازه فریم و نسبت تصویر است و مانند ویرایشگر عکس عمل میکند.
کراپ ویدئوهای iOS با برنامه Photos
دستگاههای iOS از یک برنامه اختصاصی برای شخصیسازی و تغییر تصاویر و فیلمها بهره میبرند. به علاوه، کراپ کردن فایلهای ویدئویی با آن آسان است. شیوه استفاده از آن در ادامه آمده است.
- 1- برنامه Photos را روی دستگاه iOS خود باز کنید.
- 2- ویدئویی را که میخواهید ویرایش کنید پیدا کنید و آن را لمس کنید.
- 3- گزینه Edit را در گوشه سمت راست بالای صفحه لمس کنید. با این کار ویرایشگر ویدئو باز میشود.
- 4- لغزندههای پایین صفحه را با کشیدن انگشت به چپ و راست تنظیم کنید. نوار لغزنده سمت چپ ابتدای ویدئو و نوار لغزنده سمت راست انتهای ویدئو را برش میدهد.
- 5- وقتی از ویدئوی کراپ شده خود راضی شدید، گزینه Done در گوشه سمت راست پایین صفحه را لمس کنید.
- 6- Save Video را انتخاب کنید تا فایل اصلی با نسخه کراپ شده بازنویسی شود. Save Video as New Clip را لمس کنید تا ویدئوی کراپ شده به عنوان فایل جدا ذخیره شود و نسخه اصلی دست نخورده بماند.
از ویدئوهای تر و تمیز خود لذت ببرید
با توجه به تعداد مشاغل مرتبط با پلتفرمهای مبتنی بر reel مانند TikTok، جایی که محبوب ماندن مهم است، واضح و مرتب نگه داشتن فیلمها از همیشه حیاتیتر است. این روشها برای پروژه صوتی/تصویری بعدی شما معجزه میکنند. اطلاع از تغییرات رابط کاربری نیز میتواند مفید باشد. برنامههایی مانند واتساپ هر چند وقت یکبار چیدمان منوهای خود را تغییر میدهند. مراحل بالا را دنبال کنید و محتوای خود را مرتب نگه دارید.
بیشتر بخوانید:
ترفند تلگرام: تبدیل ویدیو گالری گوشی به پیام ویدیویی دایره ای





