13 نکته برای استفاده از عکس زنده (Live Photo) در آیفون
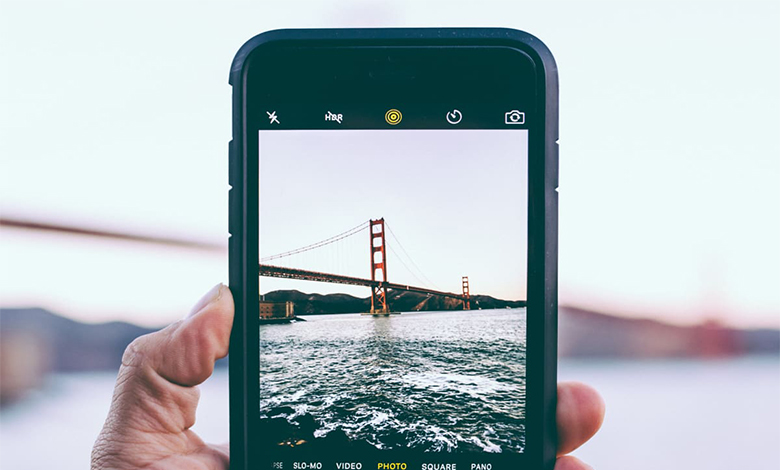
آنچه در این مقاله میخوانید
چند سالی است که عکسهای زنده در دستگاههای iOS وجود دارند و به شما این امکان را میدهند که لحظات خاصی را در 1.5 ثانیه قبل یا بعد از گرفتن عکس ثبت کنید. با عکس زنده کارهای زیادی را میتوان در آیفون یا آی پد خود انجام داد؛ مانند تبدیل آن به یک عکس ثابت، تغییر افکتها و ویرایش آن مانند عکسهای معمولی دیگر. در ادامه این مقاله نکاتی برای استفاده بهتر از این قابلیت آمده است.
قیمت گوشی آیفون در گوشی شاپ با امکان خرید نقد و اقساط
1. ثبت عکس زنده
این قابلیت به طرز پیشفرض در دستگاه شما فعال است و به هیچ تنظیماتی نیاز ندارد. در ادامه نحوه ثبت یک عکس زنده در آیفون آمده است.
- 1- برنامه Apple Camera را روی آیفون خود باز کنید.
- 2- در پایین صفحه به تب Photo بروید. مطمئن شوید که آیکون Live Photo فعال است. در صورت غیرفعال بودن، یک خط روی آیکون مشاهده خواهید کرد.
- 3- وقتی آن را فعال کردید، دکمه شاتر را برای ثبت یک عکس زنده انتخاب کنید.
2. پخش عکس زنده
این کار بسیار ساده است. یک عکس زنده را در برنامه Apple Photos باز کنید، گزینه “Live” در گوشه سمت چپ بالای عکس خواهد بود. برای پخش عکس زنده، آن را به مدت طولانی فشار دهید.
3. پیدا کردن همه عکسهای زنده روی آیفون
Apple Photos پیدا کردن عکسهای زنده را کمی سخت میکند. آیکون Live Photo را روی تصویر کوچک عکسها در نمای کتابخانه نمیبینید. با این حال، یک پوشه Live Photos جداگانه برای این قابلیت وجود دارد. برای دیدن عکسهای زنده مراحل زیر را دنبال کنید.
- 1- برنامه Apple Photos را روی آیفون خود باز کنید.
- 2- در پایین تب Albums را انتخاب کنید.
- 3- به پایین صفحه بروید و روی Live Photos کلیک کنید تا همه عکسهای زنده روی گوشی را ببینید.
4. اضافه کردن افکت به عکسهای زنده
میتوانید با افزودن افکتهایی مانند loop، bounce و نوردهی طولانیمدت، عکسهای زنده خود را به ویدئوهای جذاب تبدیل کنید.
عکس زنده را باز کنید، روی دکمه “Live” در بالا کلیک کنید و افکت مورد نظر را از لیست انتخاب کنید.
5. تغییر دادن عکس کلیدی یک عکس زنده
- برای این کار مراحل زیر را دنبال کنید.
- 1- عکس زنده را روی گوشی خود باز کنید.
- 2- روی دکمه “Edit” کلیک کنید و آیکون “Live Photo” را در پایین انتخاب کنید.
- 3- یک نوار لغزنده در پایین نمایش داده میشود. هنگام مشاهده عکس زنده خود به عنوان یک عکس معمولی، روی قابی که میخواهید ببینید ضربه بزنید. یک کادر انتخاب سفید روی آن قاب ظاهر میشود. “Make Key Photo” را انتخاب کنید.
- 4- یک نقطه سفید روی عکسی که انتخاب کردهاید ظاهر میشود. یک نقطه خاکستری نشان دهنده عکس کلیدی اصلی است. اگر نظر خود را تغییر دادید روی آن کلیک کنید یا برای ذخیره تغییرات روی “Done” کلیک کنید.
نکته: اگر پس از فشار دادن آیکون Live Photo در مرحله ۲، نوار لغزنده پیشنمایش ظاهر نشد، مطمئن شوید که افکتی به عکس زنده اضافه نکردهاید.
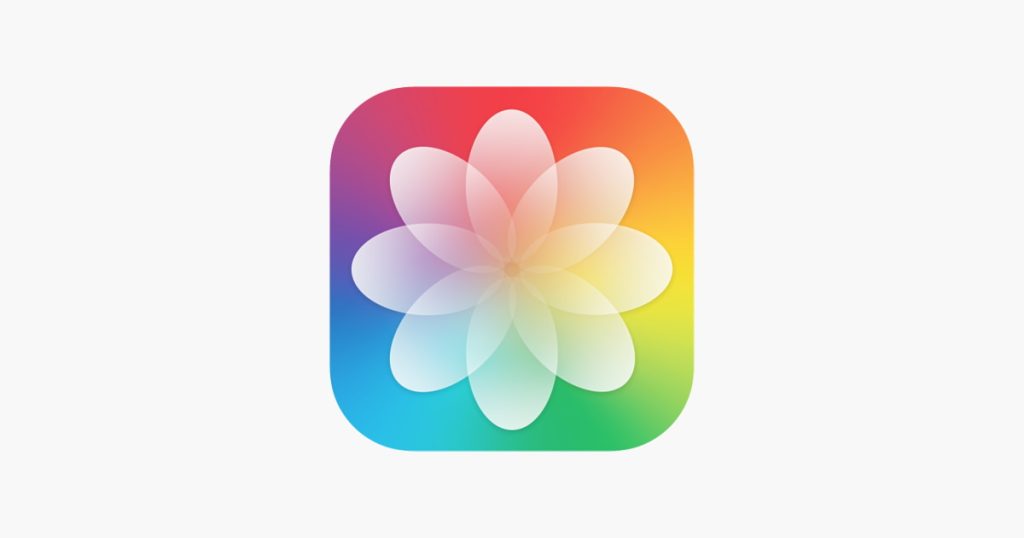
6. کوتاه کردن یک عکس زنده
عکسهای زنده معمولاً حدود سه ثانیه هستند، اما میتوانید آنها را طبق توضیحات زیر کوتاه کنید.
- 1- در برنامه Apple Photos، عکس زنده را باز کنید و روی دکمه “Edit” و سپس آیکون “Live Photo” کلیک کنید.
- 2- برای برش دادن عکس زنده، نوار لغزنده را در انتهای آن بکشید. بخشی را که میخواهید در نوار لغزنده زرد نگه دارید.
- 3- برای ذخیره عکس کوتاه شده، “Done” را فشار دهید.
7. بیصدا کردن یک عکس زنده
اگر نمیخواهید عکس زنده شما صدا داشته باشد، میتوانید با دنبال کردن این مراحل آن را بیصدا کنید.
- 1- عکس زنده را باز کنید و دکمه “Edit” را لمس کنید.
- 2- روی آیکون بلندگو کلیک کنید تا عکس زنده را بی صدا کنید. آیکون به خاکستری تغییر رنگ خواهد داد.
- 3- دکمه “Done” را انتخاب کنید تا عکس زنده بیصدا ذخیره شود.
8. ویرایش یک عکس زنده
Apple Photos ویژگیهای اضافی را برای ویرایش یک عکس زنده ارائه میدهد. میتوانید رنگ و نور عکس را تنظیم کنید. حتی میتوانید یک فیلتر اضافه کنید و یک عکس را صاف کنید، برش دهید یا بچرخانید. همه این ویژگیها با گزینه “Edit” قابل دسترسی هستند.
9. تبدیل عکسهای زنده به ویدئو
اپل یک ویژگی برای تبدیل عکسهای زنده به ویدئو بدون نیاز به برنامه واسطه ارائه میدهد. تنها عیب آن این است که میتوانید در هر مرتبه تنها یک عکس زنده را به ویدئو تبدیل کنید.
- 1- عکس زنده مورد نظر را باز کنید.
- 2- روی آیکون سهنقطه در بالا ضربه بزنید و “Save as Video” را از منو انتخاب کنید. تمام.
نکته: برای iOS 15 و نسخههای قدیمیتر، به جای آیکون سهنقطه، روی آیکون اشتراک گذاری و سپس “Save as Video” کلیک کنید. اگر گزینه را نمیبینید، مطمئن شوید که هیچ افکتی به عکس زنده اضافه نشده است.
10. ترکیب کردن چند عکس زنده در یک ویدئو
اگر چندین عکس زنده را انتخاب کنید و آنها را به عنوان یک ویدئو ذخیره کنید، آنها به ویدئوهای جداگانه تبدیل نمیشوند. در عوض، Apple Photos آنها را در یک ویدئو ترکیب میکند. برای انجام آن مراحل زیر را دنبال کنید.
- 1- عکسهای زندهای را که میخواهید در یک ویدئو ادغام کنید، پیدا کنید.
- 2- روی “Select” در گوشه سمت راست بالا ضربه بزنید، سپس عکسهای زندهای را که میخواهید در یک ویدئو ادغام شوند انتخاب کنید.
- 3- روی آیکون سهنقطه یا گزینه Share کلیک کنید و “Save as Video” را انتخاب کنید.
iOS ویدئو را تولید میکند و آن را در Camera Roll شما ذخیره میکند. میتوانید از آنجا یا بخش فیلمها در برنامه به آن دسترسی داشته باشید.
11. تبدیل عکس زنده به عکس ثابت
چندین راهکار برای این کار وجود دارد، ما در پایین به دو راه آن خواهیم پرداخت.
قابلیت عکس زنده را خاموش کنید
- 1- عکس زنده را در برنامه Photos باز کنید.
- 2- روی کادر کشویی “Live” کلیک کنید و “Off” را از لیست گزینهها انتخاب کنید.
عکس زنده به تصویر ثابت تبدیل میشود. اگر میخواهید به عکس زنده بازگردید، دوباره روی همان گزینه کلیک کنید و “عکس زنده” را انتخاب کنید.
با استفاده از گزینه Duplicate
- 1. عکس زنده را باز کنید، روی آیکون سهنقطه (یا آیکون اشتراک گذاری) کلیک کنید و از منو گزینه “Duplicate” را انتخاب کنید.
- 2. “Duplicate as Still Photo” را انتخاب کنید. عکس کلیدی Live Photo شما به عنوان یک تصویر ثابت در آیفون شما ذخیره میشود.
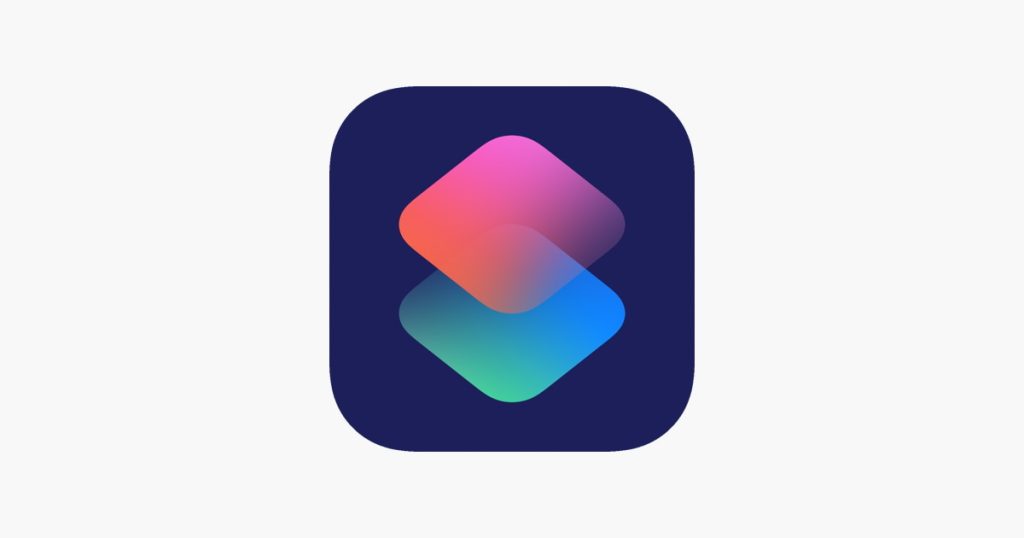
12. تبدیل عکس زنده به GIF
برای تبدیل عکسهای زنده به GIF در آیفون، باید از اپلیکیشن Apple Shortcuts استفاده کنید. با استفاده از این میانبر میتوانید چندین عکس زنده را به GIF تبدیل کنید.
- 1- روی تب “Gallery” در پایین برنامه Shortcuts کلیک کنید و GIF را جستجو کنید. میانبر “Make GIF” را انتخاب کنید.
- 2- برای نصب میانبر “Add shortcut” را انتخاب کنید.
- 3- به تب “Shortcuts” بروید و All Shortcuts را انتخاب کنید.
- 4- روی میانبر “Make GIF” کلیک کنید و عکس زندهای را که میخواهید به GIF تبدیل کنید انتخاب کنید.
- 5- میانبر کار خود را شروع میکند و عکس زنده به یک GIF تبدیل میشود. روی “Done” کلیک کنید. GIF در برنامه Photos ذخیره خواهد شد.
13. غیرفعالکردن عکس زنده
میتوانید این کار را موقتاً یا برای همیشه روی گوشی آیفون خود انجام دهید.
غیرفعالکردن موقت عکس زنده
اگر میخواهید عکسهای زنده را برای یک یا دو عکس خاموش کنید، این کار را در حین گرفتن عکس انجام دهید. برنامه دوربین را باز کنید و روی آیکون “Live Photo” کلیک کنید تا آن را خاموش کنید. نشانگر “Live Off” را خواهید دید و خطی روی آیکون Live Photo ظاهر میشود.
غیرفعالکردن همیشگی عکس زنده
برای این کار مراحل زیر را دنبال کنید.
- 1- تنظیمات را روی آیفون خود باز کنید.
- 2- به قسمت دوربین و سپس به “Preserve Settings” بروید.
- 3- کلید کنار “Live Photo” را فعال کنید.
- 4- برنامه دوربین را باز کنید و روی آیکون عکسهای زنده کلیک کنید تا خاموش شود. مطمئن شوید که یک خط روی آن وجود دارد. دوربین تنظیمات را تا زمان تغییر دوباره آن حفظ میکند.
بیشتر بخوانید:
راهنمای استفاده از نسخه رایگان برنامه Spectre در آیفون؛ عکاسی حرفهای با نوردهی طولانی








