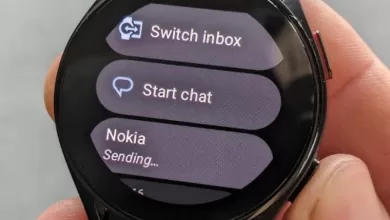نحوه فعالسازی کنترل والدین در آیفون؛ مراقبت از ذهن کودکان
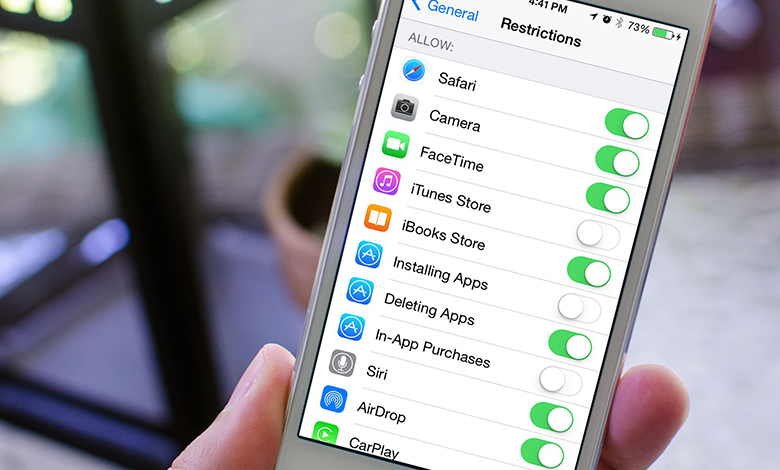
آنچه در این مقاله میخوانید
آیفون اپل دارای ویژگیهای کنترل والدین گستردهای است که میتواند از ذهن خردسالان در برابر محتوای نامناسب، صرف زمان بیش از حد در مقابل صفحه نمایش و حواسپرتی دیجیتال محافظت کند.
این کنترلها میتوانند آرامش خاطر را برای والدین و سرپرستان فراهم کنند، در حالی که همچنان به کودکان آگاه از فناوری اجازه میدهد در دنیای دیجیتال کاوش کنند، یاد بگیرند و رشد کنند. در ادامه به نحوه فعالسازی کنترل والدین خواهیم پرداخت.
قیمت گوشی آیفون در گوشی شاپ با امکان خرید نقد و اقساط
اپل آیدی فرزندتان را به Family Sharing اضافه کنید
چه در حال راهاندازی یک گوشی آیفون جدید یا اصلاح تنظیمات یک آیفون موجود هستید، اولین قدم شما باید این باشد که Apple ID فرزندتان را به گروه Family Sharing خود اضافه کنید. با انجام این کار، قابلیت تنظیم دقیق تنظیمات مختلف آیفون فرزندتان را از راه دور فعال میکنید، از جمله تأیید خرید، اشتراکگذاری خرید و اشتراکگذاری مکان.
Family Sharing یک ویژگی انحصاری اپل است و با دستگاههای اندرویدی سازگار نیست. اگر هیچ بزرگسالی در خانواده شما دستگاه iOS ندارد، مراحل زیر را نادیده بگیرید و به بخش بعدی بروید.
- 1- در برنامه تنظیمات روی نام خود کلیک کنید تا به تنظیمات Apple ID بروید.
- 2- گزینه Family sharing را انتخاب کنید.
- 3- روی آیکون “+” در گوشه سمت راست بالا کلیک کنید. اپل آیدی فرزندتان را وارد کنید یا از ابتدا یک حساب کاربری جدید برای او ایجاد کنید.
تنظیمات نظارت والدین را فعال کنید
شما دو راه برای فعال کردن این ویژگی پیش رو دارید. راه حل اول این است که مستقیماً به تنظیمات گوشی فرزندتان بروید و آن را دستکاری کنید. راه حل دیگر، اگر به اکوسیستم اپل مسلط هستید، میتوانید همه چیز را از راه دور از آیفون خود با استفاده از اشتراکگذاری خانوادگی مدیریت کنید. در نظر داشته باشید که گزینه دوم برای والدین دارای دستگاههای اندرویدی کار نمیکند.
فعالسازی نظارت والدین از گوشی خود
- 1- به قسمت Screen Time در تنظیمات بروید.
- 2- نام فرزند خود را در قسمت Family انتخاب کنید.
- 3- روی گزینه Turn on Screen Time کلیک کنید و مراحل راهنمایی راهاندازی را طی کنید.
فعالسازی نظارت والدین از گوشی فرزندتان
- 1- در تنظیمات به قسمت Family بروید.
- 2- نام فرزند خود را برای اجرای تنظیمات آن انتخاب کنید.
- 3- به قسمت Screent Time بروید.
- 4- روی گزینه Turn on Screen Time کلیک کنید و مراحل راهنمایی راهاندازی را طی کنید.
در طول فرایند راه اندازی Screen Time، محدودیت سنی را برای محتوای پیشنهادی انتخاب کنید یا آنها را بهصورت دستی سفارشی کنید، برنامهای برای زمان دوری از صفحه تنظیم کنید، و محدودیتهای زمانی روزانه را برای دستههای برنامهها، مانند شبکههای اجتماعی و بازیها، تنظیم کنید.
همچنین از قسمت Family میتوانید تنظیمات زیر را تغییر دهید.
- Ask To Buy: برای تأیید نهایی خریدهای فرزندتان در App Store
- Subscription and Purchase Sharing: اشتراکها، خریدهای App Store و موارد دیگر را در گروه خانواده خود به اشتراک بگذارید.
- Location Sharing: برای امنیت اضافه از موقعیت فرزند خود آگاه باشید.
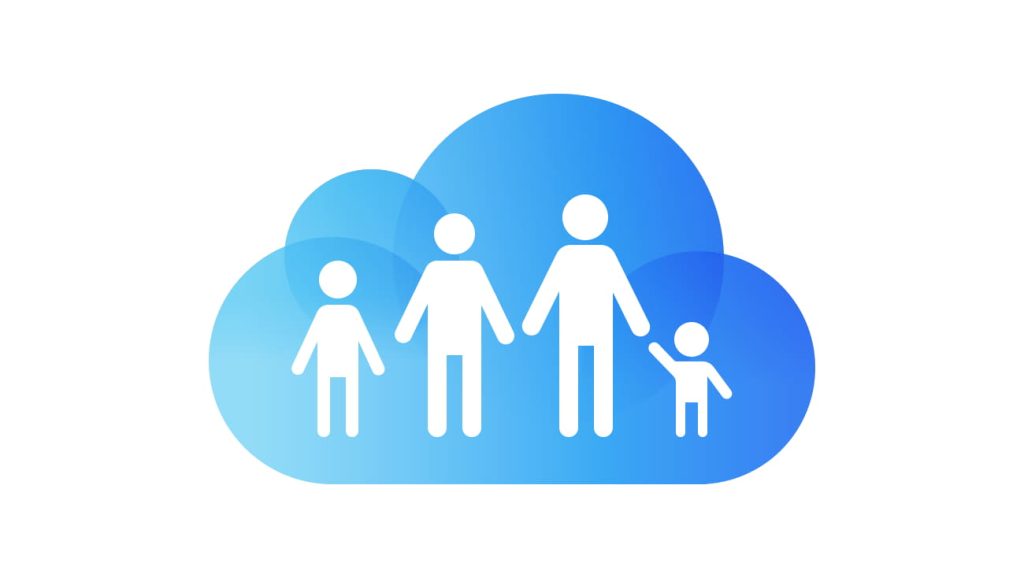
شخصی سازی تنظیمات نظارت والدین در آیفون
تنظیمات اصلی نظارت والدین آیفون به پنج دسته اصلی در بخش Screen Time تقسیم میشوند.
- Downtime -1
- App Limits -2
- Communication Limits -3
- Always Allowed -4
- Content and Privacy Restrictions -5
به هر یک از این بخشها در ادامه نگاهی خواهیم انداخت.
Downtime
Downtime ابزار نظارت والدین برای تنظیم زمان پایان استفاده از دنیای دیجیتال در آیفون فرزند شما است. میتوانید با کلیک کردن روی گزینه Turn On Downtime Until Tomorrow آن را به صورت دستی روشن کنید یا آن را برای روشن شدن خودکار برنامهریزی کنید.
- 1- دکمه Scheduled را فعال کنید.
- 2- زمان شروع و پایان دلخواه را تنظیم کنید یا آنها را برای هر روز هفته سفارشی کنید. ویژگی ”Block at Downtime” را فعال کنید تا به صورت اختیاری دسترسی دستگاه را در طول Downtime مسدود کنید.
App Limits
App limit امکان مدیریت مدت زمان صرف شده در هر اپ توسط فرزندتان را به شما میدهد. مراحل زیر را برای فعالسازی آن دنبال کنید.
- 1- در صفحه Screen Time روی Add Limit کلیک کنید.
- 2- اپ یا دسته بندی اپ مورد نظر را که میخواهید محدود کنید انتخاب کنید و سپس روی Next کلیک کنید.
- 3- محدودیت زمانی روزانه را تنظیم کنید، سپس روی دکمه add کلیک کنید تا کار تمام شود.
Communication Limits
Communication Limits از طریق تماسها، پیامها و FaceTime نظارت بر تعاملات فرزندتان را در اختیار شما قرار میدهد. برای تنظیم آن مراحل زیر را دنبال کنید.
- 1- به بخش During Screen Time بروید.
- 2- اشخاصی که اجازه تعامل با فرزند شما در مدت زمان مجاز دارند را انتخاب کنید. همین کار را در بخش During Downtime نیز انجام دهید.
نکته: گزینه Manage Child’s Contacts را برای نظارت از راه دور بر مخاطبین ذخیره شده در دستگاه فرزندتان را فعال کنید.
Always Allowed
در بخش Always Allowed، برنامهها و مخاطبین خاصی را بهعنوان همیشه در دسترس انتخاب کنید، حتی در زمان Downtime. در ادامه نحوه فعالسازی آن آمده است
- 1- Contacts را انتخاب کنید تا مشخص کنید با چه کسانی میتوان در طول Downtime تماس گرفت. این همان تنظیماتی است که در بخش قبل توضیح داده شد.
- 2- لیست ” Allowed Apps” را با افزودن یا حذف برنامههای مورد نیاز تنظیم کنید. برای حذف یک برنامه، روی دکمه قرمز منها (-) و برای افزودن یک برنامه، روی دکمه سبز به علاوه (+) کلیک کنید.
Content & Privacy Restrictions
قابلیت Content & Privacy Restrictions به شما امکان مدیریت دسترسی فرزندتان برای خریدهای درونبرنامهای، استفاده از برنامههای پیشفرض و دسترسی به محتوای خاص را ارائه میدهد. برای فعالسازی آن مراحل زیر را دنبال کنید.
- 1- دکمه Content & Privacy Restrictions را فعال کنید.
- 2- برای سفارشی کردن عملکرد دستگاه و کنترل دسترسی به محتوا، گزینههای تنظیمات موجود را بررسی کنید.
تمرکز خود را روی سه بخش زیر بگذارید.
- iTunes & App Store Purchases: دسترسی فرزندتان برای نصب و حذف برنامهها و همچنین خریدهای درون برنامهای را مدیریت کنید.
- Allowed Apps: اپهای پیشفرض اپل را فعال یا غیرفعال کنید.
- Content Restrictions: محدودیتهایی را برای فیلمها، سریالها، وبسایتها، نتایج جستجوی سیری و فعالیت Game Center تنظیم کنید.
در مجموع، این ویژگیها باید به شما در مورد محیط دیجیتالی که فرزندتان روزانه با آن در تعامل اس
بیشتر بخوانید:
آموزش تعیین محدودیت زمانی برای اپلیکیشنهای اعتیادآور اندرویدی