آموزش اتصال لپ تاپ به تلویزیون

آنچه در این مقاله میخوانید
با این که صفحه لپتاپ ممکن است برای تماشای مولتیمدیا مناسب باشد، اما گاهی اوقات دوست داریم که بعضی از محتواها مثل فیلم یا سریال و حتی بازیهای ویدیویی که داخل لپتاپمان پخش میشود را، داخل صفحه بزرگتری مثل تلویزیون ببینیم. راههای متفاوتی برای وصل کردن لپتاپ به تلویزیون و نشان دادن محتوای پخش شده در لپتاپ داخل صفحه بزرگ تلویزیون وجود دارد. در ادامه این مقاله، به بررسی نحوه وصل کردن لپ تاپ به تلویزیون میپردازیم.
قیمت لپ تاپ در گوشی شاپ با امکان خرید نقد و اقساط
اتصال لپ تاپ به کامپیوتر با کابل HDMI

کابل اچ دی ام آی یکی از استانداردترین کابلهای انتقال صدا و تصویر بین یک فرستنده و یک گیرنده است که از زمان جهانی شدنش تا به امروز، به یک استاندارد کلی بدل شده است. تنها تفاوتی که از زمان عرضه اولیه این کابل تا به امروز وجود دارد، ارتقاهای کلی است که در نسلهای جدید کابلهای HDMI صورت گرفته است.
کابل HDMI در زمان عرضهاش انقلاب بزرگی بود؛ برای اولین بار به لطف این کابل بود که تصویر فول اچ دی (۱۰۸۰) به صورت بومی از فرستندهای به گیرنده دیگر انتقال داده شد و نرخ فریم قابل قبول ۶۰ را به لطف این کابل بود که برای اولین بار روی صفحههای بزرگتر و باکیفیتتر امتحان کردیم.
البته اگر قصد دارید که رزولوشن بیشتر مثل 4K را انتقال دهید، توصیه میکنیم که از کابلهای اچ دی ام آی نسل جدید یا کابل DisplayPort استفاده کنید که قدرت انتقال این مقدار از پیکسل و نرخ فریم بالاتر را به شما ارائه میدهند و کابلهای مطمئنتری در مقایسه با نسلهای قبلی هستند.
برای این که بتوانید از طریق کابل HDMI تصویر لپتاپ را به تلویزیون منتقل کنید، باید:
- ابتدا یک سر کابل HDMI را به درگاه HDMI لپتاپ خود وصل کنید.
- سپس سر دیگر کابل HDMI را به درگاه HDMI تلویزیون خود متصل کنید.
- در نهایت با کمک گزینه «درگاه» یا Input، میتوانید تصویر پخش شده در لپتاپ خود را به صورت زنده، به تلویزیون خود انتقال دهید.
اتصال بیسیم به تلویزیون هوشمند

در ابتدا باید این نکته را در نظر داشته باشید که برای اتصال لپتاپ به تلویزیون به صورت وایرلس و بیسیم، تلویزیون شما باید از این قابلیت پشتیبانی کند و معمولا تمام تلویزیونهای هوشمند، از این قابلیت پشتیبانی میکنند و میتوانید به راحتی از این طریق محتوای لپتاپ را روی تلویزیون مشاهده کنید.
معمولا تلویزیونهایی که از سیستم عامل اندروید استفاده میکنند به راحتی این قابلیت را در اختیار شما قرار میدهند؛ اما تلویزیونهای هوشمند غیراندرویدی هم وجود دارند که معمولا از سیستمعاملهای اختصاصی فرست پارتی استفاده کرده و با استفاده از آنها هم میتوانید به صورت بیسیم، لپتاپ خود را به آنها متصل کنید.
چند قدم بسیار مهم برای انجام این کار وجود دارد که باید آنها را در نظر داشته باشید:
- در ابتدا حتما دقت داشته باشید که هم تلویزیون و هم لپتاپ باید به شبکه وایفای متصل باشند.
- سپس وارد تنظیمات (Setting) بروید، وارد سیستم (System) شوید و نمایش روی لپتاپ (Display On Your Laptop) را بزنید.
- سپس روی اتصال بیسیم بزنید که در ادامه لیستی از تمام دستگاههای قابل اتصال به شما نمایش داده میشود.
- زمانی که نام و مدل تلویزیون شما به نمایش درآمد، کافی است که آن را انتخاب کنید تا لپ تاپ شما، به تلویزیون متصل شود.
در نظر داشته باشید که بعضی اوقات ممکن است در این راه به مشکلی بربخورید و تلویزیون شما و لپتاپ شما دائما با یکدیگر قطع ارتباط کنند. در این حالت، توجه داشته باشید که استفاده از برنامههای گذر از تحریم یا همان قندشکنها، ممکن است باعث ایجاد این قطعی ارتباط شوند.
بهترین لپ تاپ گیمینگ تا 50 میلیون تومان
استفاده از کرومکست
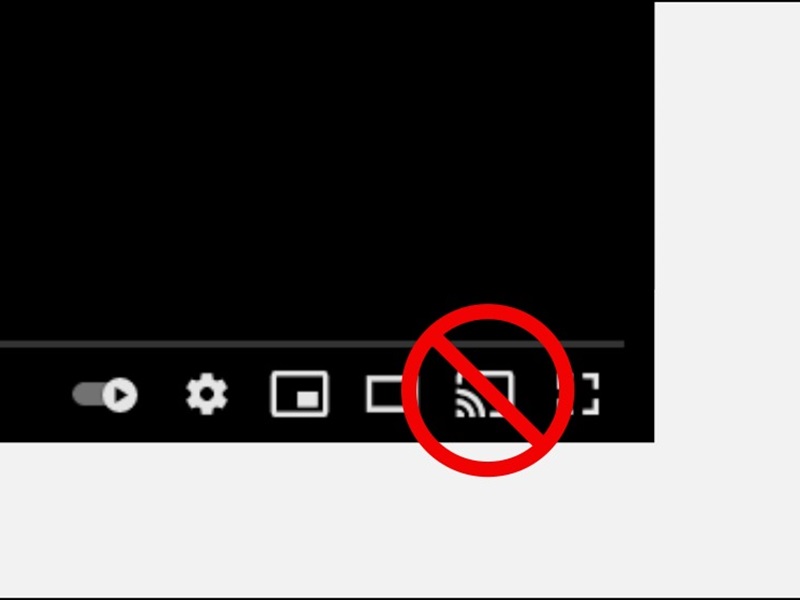
گوگل کروم یکی از مهمترین و محبوبترین مرورگرهایی است که وجود دارد؛ به جز این که میتوانید به راحتی در سطح اینترنت با این مرورگر چرخ بزنید و کارهای زیادی را با آنها انجام دهید، شاید جالب باشد بدانید که در گوگل کروم میتوانید این قابلیت را داشته باشید که تمامی محتوایی که داخل لپتاپ خود و از اینترنت میبینید را به راحتی روی تلویزیون خود متصل کنید.
شما در ابتدا، حتما باید مرورگر گوگل کروم را روی لپتاپ یا کامپیوتر خود نصب داشته باشید. خیلی از نیازهای اولیه انجام این کار، شباهت زیادی به حالت عادی وصل شدن لپتاپ به تلویزیون شما دارد که باید آنها را انجام دهید. بقیه موارد هم چندان سختی زیادی را در برنخواهند داشت.
در ادامه نگاهی به اقدامی که باید انجام دهید، میاندازیم:
- ابتدا باید برنامه Google Chrome را روی لپتاپ یا پی سی خود نصب کنید.
- سپس در بخش بالا سمت راست باید روی «سه نقطه» کلیک کنید تا گزینههای قابلیتهای گوگل کروم به شما نشان داده شود.
- در بین گزینههایی که در اختیارتان قرار داده شده، روی گزینه Save & Share بروید تا منوی جدیدی برایتان باز شود.
- آخرین گزینه در منوی جدید، Cast نامگذاری شده است.
- حالا روی گزینه Cast کلیک کنید.
- سپس بالای مرورگر شما یک بخش جدیدی باز میشود که در آنجا لیست دیوایسهایی که میتوانید به آن وصل شوید، به شما نشان داده میشود.
- در آخر روی نام و مدل تلویزیون خود کلیک کنید تا به راحتی متصل شوید.
در نظر داشته باشید که این مورد هم مثل مورد قبلی، تنها در حالتی ممکن است که وی پی ان شما غیرفعال باشد. البته بعضی از وی پی انها این قابلیت را ارائه میدهند و مشکلی نیست اما اکثر آنها برای شما مشکلساز میشوند؛ البته این موضوع برای کسانی که قصد تماشای سایتهایی مثل یوتیوب دارند، چندان خوشایند نخواهد بود.
بهترین مدل هارد ssd برای لپ تاپ
استفاده از ایرپلی (برای کاربرهای مک)
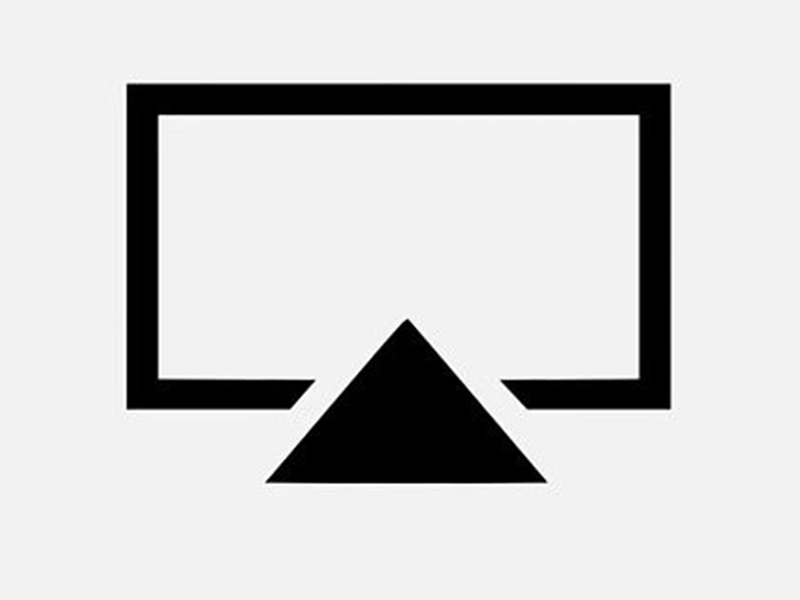
این مورد تنها برای کاربرهای مک بوک کاربردی است؛ بعضی از مواردی که در بالاتر ذکر کردهایم، برای کاربرهای مک هم کاربرد دارد. اما این قابلیت مک به خاطر پیادهسازی انحصاری روی سیستمهای کامپیوتری اپل، توانایی پردازش بهتری را در مکها ارائه میدهد و میتوانید به راحتی از آن استفاده کنید.
این قابلیت البته برای ارتباط گرفتن بین دستگاههای اپل هم بسیار مناسب است؛ اگر دو دستگاه اپل داشته باشید، به راحتی میتوانید با استفاده از قابلیت ایرپلی، این دو دستگاه را به یکدیگر متصل کنید و بتوانید تصاویر مختلف را بین این دستگاهها، انتقال دهید که یکی از بهترین ویژگیهای مک محسوب میشود.
برای این که بتوانید به راحتی از قابلیت AirPlay استفاده کنید، باید اقدام زیر را انجام دهید:
- ابتدا مطمئن باشید که مک و تلویزیون شما به شبکه وایفای متصل هستند.
- سپس روی کنترل سنتر مک کلیک کنید. (همان جایی که وضعیت کلی مثل کنترل وایفای، بلوتوث و … مشاهده میشود)
- گزینه AirPlay در آنجا قرار گرفته است؛ روی آن کلیک کنید.
- سپس دستگاههایی که به نمایش در میآید، یکی از آنها نام و مدل تلویزیون شماست که باید آن را انتخاب کنید.
- سپس روی Screen Mirroring بزنید و به راحتی محتوای لپ تاپ خود را به تلویزیون منتقل کنید
جمع بندی
تمامی راههایی که در این مقاله به شما گفتیم، قابل اجرا هستند. شاید کمدردسرترین راهی که در بین این راهها وجود دارد، انتقال تصویر از لپ تاپ به تلویزیون از طریق کابل HDMI یا DisplayPort است. اما تمامی راههای دیگر هم میتوانند ساده محسوب شوند و میتوانید بدون هیچ مشکلی، از این راهها برای اتصال لپتاپ خود به تلویزیون استفاده کنید. در نهایت باید توجه داشته باشید که کدام یک از این راهها، برای شما مناسبتر است.
شما چه راه دیگری میشناسید که از طریق آن بتوانید لپ تاپ خود را به تلویزیون متصل کنید؟ حتما راههای دیگری که میشناسید را برای ما در بخش کامنتها بنویسید.







