آشنایی با روش های اسکرین شات گرفتن در ویندوز 10

اسکرین شات یک ویژگی بسیار مهم و کاربردی است که مطمئنا از آن استفاده کرده اید؛ ویژگی که می توان به راحتی از صفحه گوشی یا کامپیوتر عکس گرفت و با دیگران به اشتراک گذاشت. حال اگر شما هم جزو آن دسته کاربرانی هستید که به صورت مرتب از صفحه نمایش خود اسکرین شات می گیرند، با گوشی شاپ همراه شوید تا باهم به بررسی راه کار های مختلف برای تهیه اسکرین شات در سیستم عامل ویندوز 10 بپردازیم؛ روش هایی که می تواند برای شما بسیار سودمند باشد.
همان طور که مطلع هستید امروزه تمامی سیستم عامل ها گزینه های مختلفی برای گرفتن اسکرین شات دارند و هم چنین ابزارهای خارجی زیادی نیز برای گرفتن اسکرین شات در ویندوز موجود است اما اگر نیاز شما آنقدر پیچیده نیست، مجبور به نصب ابزارهای شخص سوم خارجی برای این کار نیستید. به بیان ساده تر اغلب کاربران تصور می کنند برای این کار نیاز به نصب نرم افزارهای جانبی در سیستم می باشد اما اصلا اینطور نیست و هیچ نیازی به نصب نرم افزارهای جانبی وجود ندارد؛ در واقع همان طور که در بالا نیز اشاره کردیم در نسخه 10 از سیستم عامل ویندوز مایکروسافت، شاهد گستردگی روش های اسکرین شات گرفتن هستیم که قطعا آشنایی با آن ها خالی از لطف نیست.
روش های گرفتن اسکرین شات در ویندوز 10
1. اسکرین شات گرفتن در ویندوز 10 با نرم افزار های ویرایش عکس
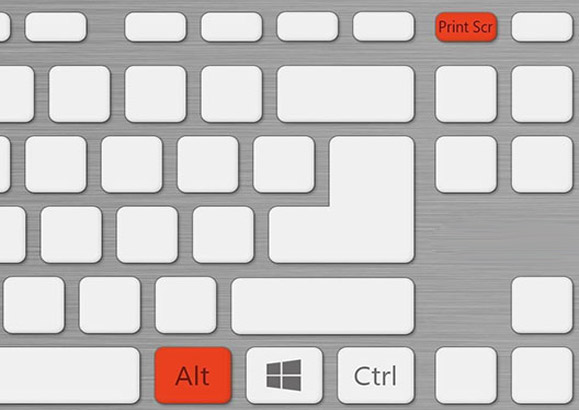
بدون شک هر کسی که با کامپیوتر و موبایل و تبلت سر و کار داشته باشد، دیر یا زود به عکس گرفتن از صفحه دستگاه یا همان اسکرین شات گرفتن نیاز پیدا خواهد کرد؛ در همین راستا بسیاری از کاربران ویندوز می دانند که برای عکس گرفتن از صفحه نمایش کامپیوترشان باید دکمه PrtScn یا Print Screen را فشار بدهند تا تصویری از صفحه نمایش شان در کلیپ بورد (حافظه موقت) سیستم عامل ذخیره شود و سپس در یک نرم افزار ویرایش عکس آن تصویر را Past و بعد ذخیره نمایند.
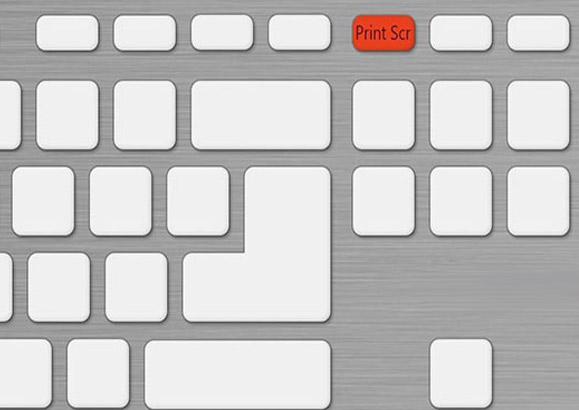
در این روش ابتدا به صفحه ای که می خواهید از آن اسکرین شات تهیه کنید، مراجعه نمایید و در صورتی که می خواهید از کل صفحه عکس بگیرید دکمه Print Screen یا Print Scr را در کیبورد فشار دهید اما برای گرفتن عکس از بخش دلخواه تنها کافیست همزمان دو کلید Alt و Print Screen را فشار دهید.
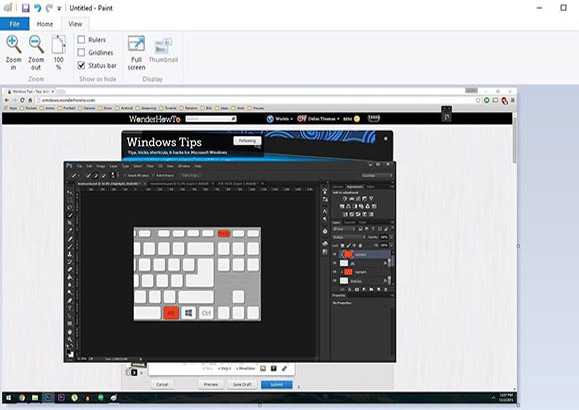
در گام بعدی نیز به یک نرم افزار ویرایشگر عکس (برنامه پیش فرض Paint در ویندوز) مراجعه کنید و سپس با کلید های ترکیبی Ctrl + V عکس را روی صفحه بچسبانید.
* توجه: در بعضی لپتاپ ها و دیگر دستگاه ها ممکن است نیاز به فشار دادن Alt و Fn و PrtScn داشته باشید.
2. اسکرین شات گرفتن در ویندوز و ذخیره آن به صورت فایل
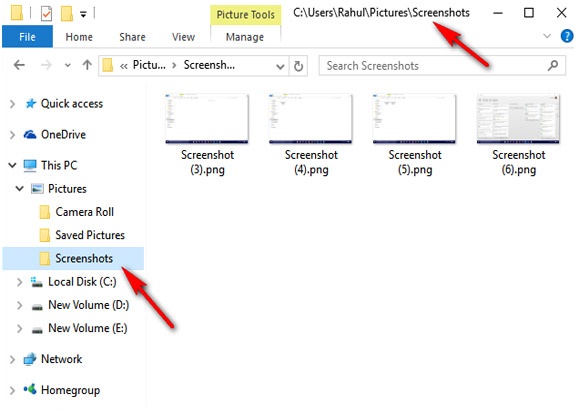
همان طور که می دانید سریع ترین روش برای تهیه اسکرین شات استفاده از کلیدهای کیبورد و نرم افزار های ویرایش عکس است اما در برخی موارد ممکن است نیاز داشته باشید که عکس را به صورت یک فایل ذخیره سازید و در واقع نیازی به انجام تغییرات خاص روی آن ندارید.
بدین منظور کلید لوگوی ویندوز و PrtScn را با هم فشار دهید؛ پس از انجام این کار صفحه نمایش برای لحظه ای کم رنگ می شود و دوباره به حالت عادی برمی گردد و بدان معناست که از دستگاه اسکرین شات گرفته شده است و فایل های اسکرین شات را می توان در پوشه Screenshots در بخش تصاویر (قسمت Pictures) پیدا کرد.
* توجه: در بعضی لپتاپ ها و دستگاه ها ممکن است شما نیاز به فشار دادن کلید لوگوی ویندوز و Ctrl و PrtScn یا کلید لوگوی ویندوز و Fn و PrtScn داشته باشید.
3. اسکرین شات گرفتن در ویندوز با استفاده از Recording Tool
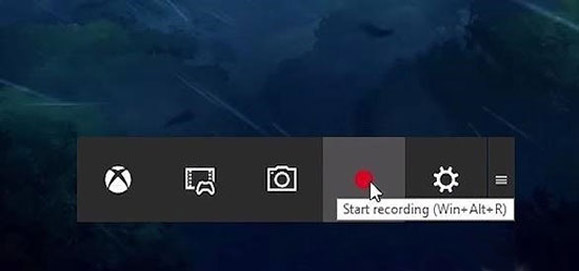
در آخرین نسخه از سیستم عامل محبوب مایکروسافت ابزاری به صورت ویجت برای عکس گرفتن در محیط ویندوز پیش بینی شده است که با فشردن کلید های Windows + G ظاهر می شود و هر بار که نیاز به اسکرین گرفتن از صفحه نمایش دارید، به سادگی می توانید روی آیکون دوربین کلیک کنید.
جهت اطلاع شما عزیزان ویندوز 10 قابلیت ضبط بازی و اسکرین شات از بازی های ویندوزی را دارد که این نوار ابزار بازی، اسکرین شات هایی با فرمت png ایجاد و آن را در مسیر “C:\Users\[your username]\Videos\Captures” ذخیره می کند.
4. اسکرین شات گرفتن در ویندوز با استفاده از نرم افزارهای دیگر
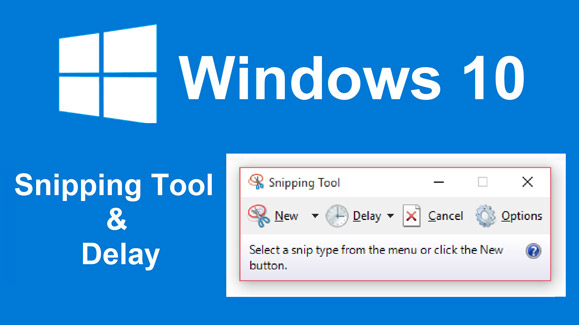
هرچند تمامی ویندوز ها براساس یک شیوه ای ساخته می شوند و مزایا و معایب خودشان را دارند اما اگر می خواهید بسیار از صفحه عکس بگیرید و راحت تر و منعطف تر باشد، این کار یک ابزار سومی هست که می تواند بهترین گزینه برای شما باشد.
Snipping tool برای مدت طولانی است که قسمتی از ویندوز می باشد که برروی تمام دستگاه های مجهز به ویندوز ویستا به بعد قابل اجرا است؛ در واقع اگر می خواهید بخش خاصی از صفحه نمایش را تصویر برداری کنید، کافی است از برنامه Snipping Tool استفاده کنید و البته فراموش نکنید که Snipping tool یک محدودیت هم دارد و این ابزار نمی تواند از مواردی که شمال حرکات موس هستند، عکس بگیرد.
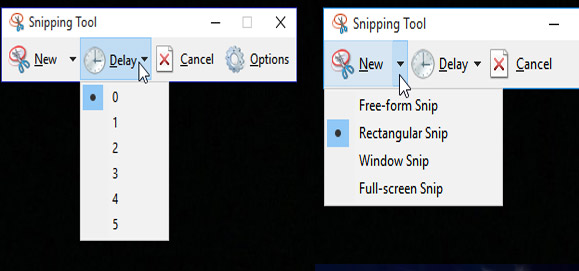
روش استفاده از Snipping tool عبارت است از:
– کل صفحه را با کلید PrtScn روی کیبورد اسکرین بگیرید.
– نرم افزار Snipping tool را اجرا و روی Delay (تاخیر) کلیک کنید.
– از لیست کشویی که باز می شود ثانیه هایی که می خواهید صبر کند تا اسکرین شات بگیرد را انتخاب کنید.
– نوع برشی که می خواهید را از علامت پیکانی که کنار گزینه جدید وجود دارد، انتخاب کنید.
* توجه: پس از محو صفحه نمایش شما با توجه به مدت زمان تاخیری که انتخاب کرده اید، می بایست منتظر باشید و وقتی ثانیه ها به اتمام رسیدند صفحه نمایش ناپدید می شود و می توانید برشتان را انجام دهید؛ هم چنین اگر شما پنجره یا کل صفحه را انتخاب کنید، تصویر بعد از فریز شدن صفحه بطور خودکار گرفته خواهد شد.

در پایان گفتنی است افزودن بر اساس تقاضای کاربران افزودن قابلیت هایی نظیری همچون گرفتن فیلم از صفحه نمایش ها نیاز مهم تر و کاربر پسند تری برای سیستم های اندرویدی و ویندوزی و حتی IOS باشد که اگر در سیستم ها گنجانده شود، می توان از طریق آن تجربه کاربری کاربران را ارتقا بخشید و حقیقتا گامی تازه برداشت.
در صورتی که روش های دیگری برای اسکرین شات گرفتن در محیط ویندوز 10 می شناسید، تجربه خود را با ما در میان بگذارید.





