استفاده از قابلیت BitLocker ویندوز جهت رمزگذاری فلش مموری USB

فلش مموری USB ابزاری بسیار کارآمد برای همراه داشتن فایل های مورد نیاز در کیف یا جیب لباس است که متاسفانه استفاده گسترده از این وسیله گاهی خطر گم شدن و یا به سرقت رفتن را نیز به همراه دارد؛ از این رو یک راه ساده برای جلوگیری از دستیابی افراد دیگر به فایل های موجود در فلش مموری، رمز گذاری بر روی آن می باشد.
شما برای رمز گذاری اطلاعات مهمی که دارید، از نرم افزار های مربوط به رمز گذاری استفاده می کنید؟ همان طور که می دانید نرم افزار های بسیاری برای پسورد گذاری بر روی فلش یو اس بی وجود دارند که می توانید از آن ها استفاده کنید اما از آن جایی که این قبیل نرم افزارها مشکلات خاص خود را دارند، در این مطلب تصمیم داریم نحوه رمز گذاری بر روی فلش مموری را بدون نیاز به هیچ نرم افزاری آموزش دهیم.

بد نیست بدانید ویندوز با قابلیت پیش فرض BitLocker قادر به رمزگذاری درایوهای سیستمی و اکسترنال رایانه می باشد. در واقع BitLocker قابلیت امنیتی است که از نسخههای نهایی (Ultimate) و تجاری (Enterprise) ویندوز ویستا به بعد، به ویندوز اضافه شده و وظیفه رمزگذاری بر روی دادهها را برعهده دارد؛ هم چنین درایورهای اکسترنال همانند فلش مموری ها و هاردهای اکسترنال می توانند با استفاده از BitLocker To Go که در ویندوز 7 ارائه گردید، رمزنگاری شوند.
برای فعال کردن قابلیت BitLocker می توانید در کنترل پنل به قسمت System and Security مراجعه و روی گزینه BitLocker Drive Encryption کلیک نمایید؛ هم چنین می توانید با مراجعه به بخش Windows Explorer و راست کلیک بر روی درایو مورد نظرتان، گزینه Bitlocker turn On را انتخاب نمایید.
آموزش رمز گذاشتن بر روی فلش بدون نرم افزار
– فلش مموری USB خود را به کامپیوتر متصل کنید.
– از My Computer بر روی درایور USB راست کلیک کنید و از منویی که باز می شود، گزینه Turn On BitLocker را انتخاب نمایید.
– در این مرحله اگر درایو فلش شما سازگار باشد، BitLocker آن را برای رمز گذاری آماده می سازد.
* نکته: طبق اخطار در این مرحله هرگز در زمان رمز گذاری فلش خود را از روی دستگاه جدا نکنید.

– رمز را انتخاب و بر روی Next کلیک کنید.
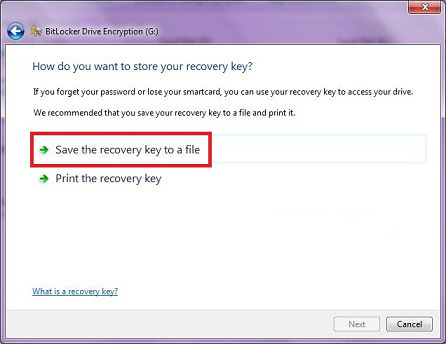
– حال می بایست یکی از دو گزینه Recovery Key (کلید بازیابی) را انتخاب کنید تا در صورت فراموشی رمز عبور از آن استفاده نمایید؛ بدین منظور گزینه نخست کلید بازیافت را در یک فایل ذخیره می کند و گزینه دوم یک پرینت از آن می گیرد.
* نکته: در ویندوز 8 و 10 می توانید این کلید بازیابی را در حساب کاربری مایکروسافت خود نیز ذخیره نمایید.
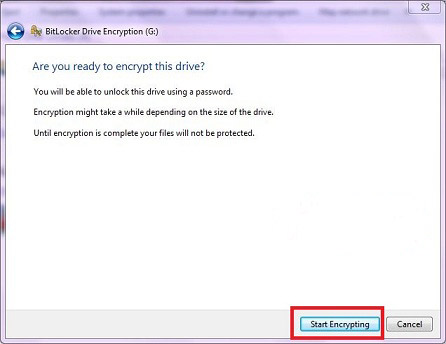
– در گام آخر پس از نهایی کردن تنظیمات انتخابی و تعیین رمز عبور، اکنون روی Start Encrypting کلیک کنید.
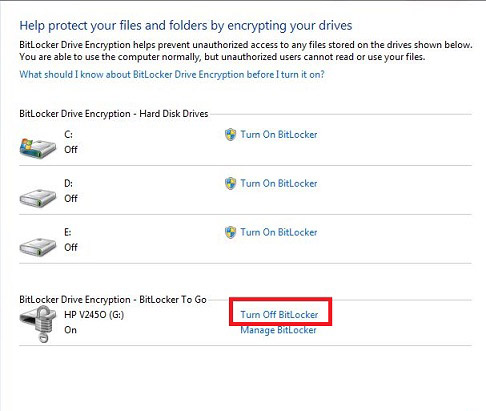
بعد از رمزنگاری کردن فلش USB یا هارد اکسترنال هر وقت که فلش یا هاردتان را به کامپیوتری وصل می کنید، پنجره ای باز می شود و رمز عبور را از شما درخواست می کند؛ توجه داشته باشید که جهت حذف رمزنگاری یا تغییر رمز و یا هر عملیات مرتبط می توانید با مراجعه به همان بخش BitLocker، برروی Turn Off BitLocker کلیک کنید و بعد گزینه Decrypt Drive را برگزینید.








سلام
من یک هارد اکستنرنال دارم ک حدودا 1 ترابایت فیلم روش هست اگه بخوام اینجوری رمز بزارم خیلی زمان بر هست اگه اطلاعات رو پاک کنم و از طریقbit locker رمز بزارم روی هارد و بعد دوباره فیلم هارو انتقال بدم ب هارد از لحاظ امنیت هارد تفاوتی داره با زمانی ک اطلاعات روی هارد هست و من رمزنگاریش میکنم?
ممنون میشم جواب بدید
کدام فرق ندارد زمانی که معلومات داخل هارد باشد رمز گزاری نمایید بهتر است هارد را خالی نمایید وقتی رمز گزاری نمودید دوباره معلومات خود را داخل هارد ارسال نمایید ولی هیچ قابل اعتماد نیست اگر کس د هارد تو دسترسی نمایید میتونه رمز اش را باز کند تشکر