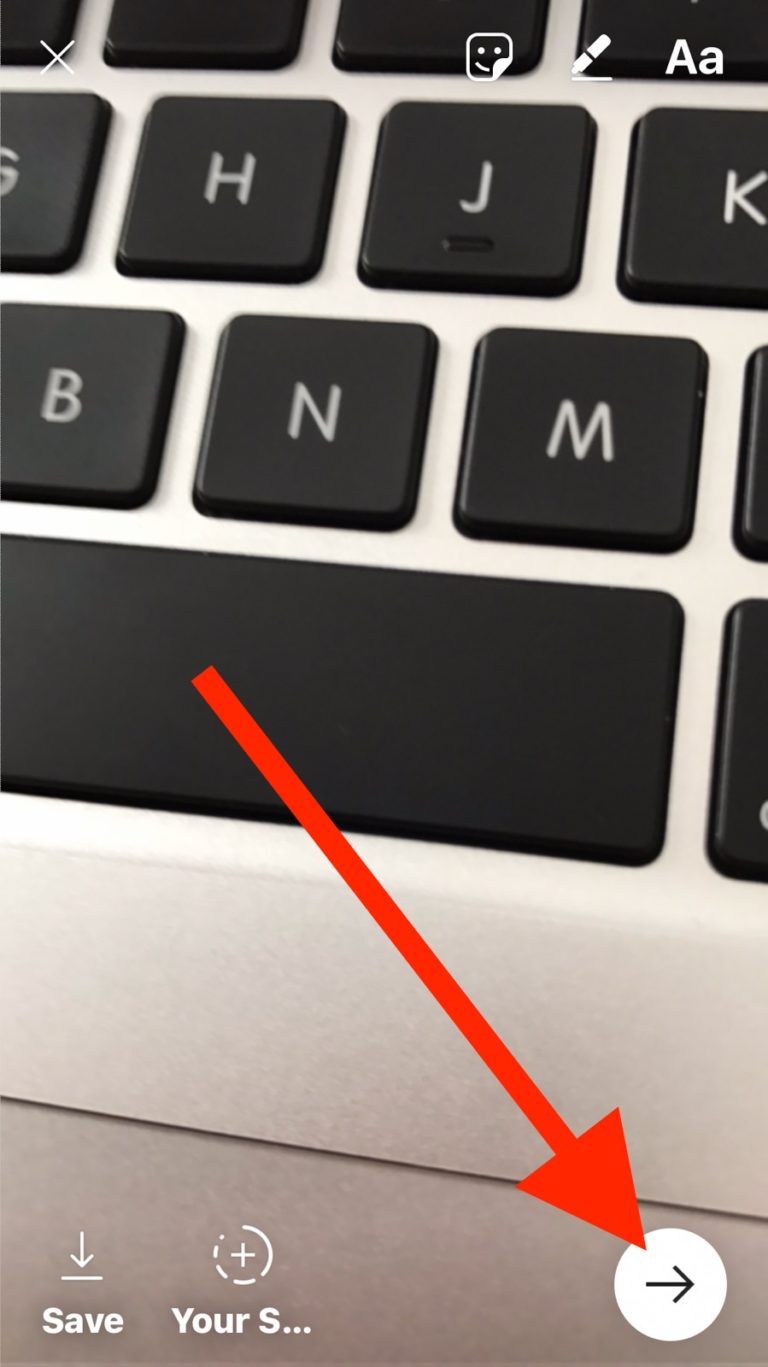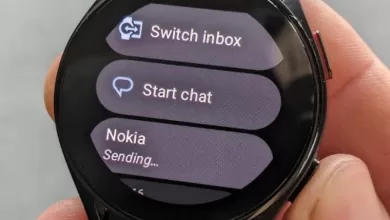راهنمای iOS: آموزش قرار دادن موزیک در بخش استوری اینستاگرام
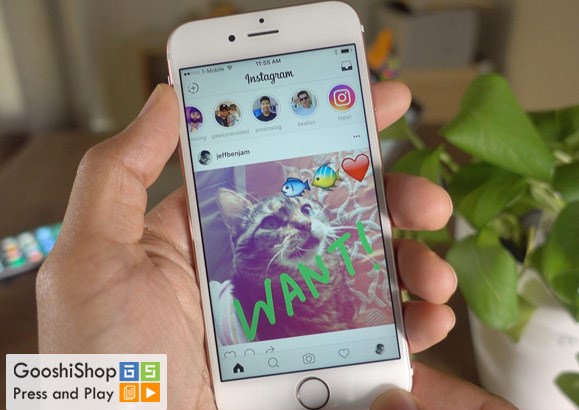
اگه از کاربران اینستاگرام هستین بدون شک با قابلیت Stories آشنا شدین؛ می دونیم که نرم افزار اینستاگرام یکی از بزرگ ترین و مشهورترین اپلیکیشن های اشتراک گذاری تصاویر و ویدئو های کوتاه بین دوستان، خانواده و هر کسی که به اکانت شما سر می زنه، هست.
همین هفته پیش بود که اینستاگرام اعلام کرد قابلیت جدید Live Video رو به این شبکه اضافه کرده و اگه اینستاگرام باز باشین، حتما تا امروز چیزهایی درباره این قابلیت جدید می دونید؛ در واقع می دونیم قابلیت Stories (یا داستان ها) برای به اشتراک گذاشتن موقتی تصاویر و ویدئوها با فالورها یا همان دنبال کنندگان شماست که چند ماهی ست حسابی محبوب شده.
از طرفی اگه شما از طرفداران موسیقی هستین و می خواید موسیقی خاصی رو تو اینستاگرام بذارید، از طریق نرم افزار Sounds می تونید آهنگ مورد نظر خودتون رو به اشتراک بذارین تا دوستان و آشنایان شما هم از اون لذت ببرن اما آیا می دونستین که با استفاده از یه ترفند جالب، می تونید داستان های جالبی تولید و استوری خودتون رو جذاب تر کنین؟!
همون طور که قبلا هم گفتیم اینستاگرام یکی از بزرگ ترین مکان هاییه که می تونیم تو اون ویدئو و عکس هایی رو که می خوایم فامیل یا دوستان دیگه ببنین، به اشتراک بگذاریم و اگه شما تمایل بیشتری برای به اشتراک گذاری آهنگ مورد علاقه تون تو اینستاگرام دارین هم باید به دنبال یک نرم افزار ویرایش صدا بگردین اما برای گذاشتن موسیقی تو بخش استوری یه ترقند جالبی وجود داره.
اگه شما علاقه به گذاشتن موزیک در استوری اینستاگرام دارین، بد نیست بدونین که این کار خیلی راحته و تنها کافیه که ابتدا موسیقی مورد نظر خودتون رو تو برنامه موزیک اجرا و بعد اونو تو حالت pause نگه دارین.
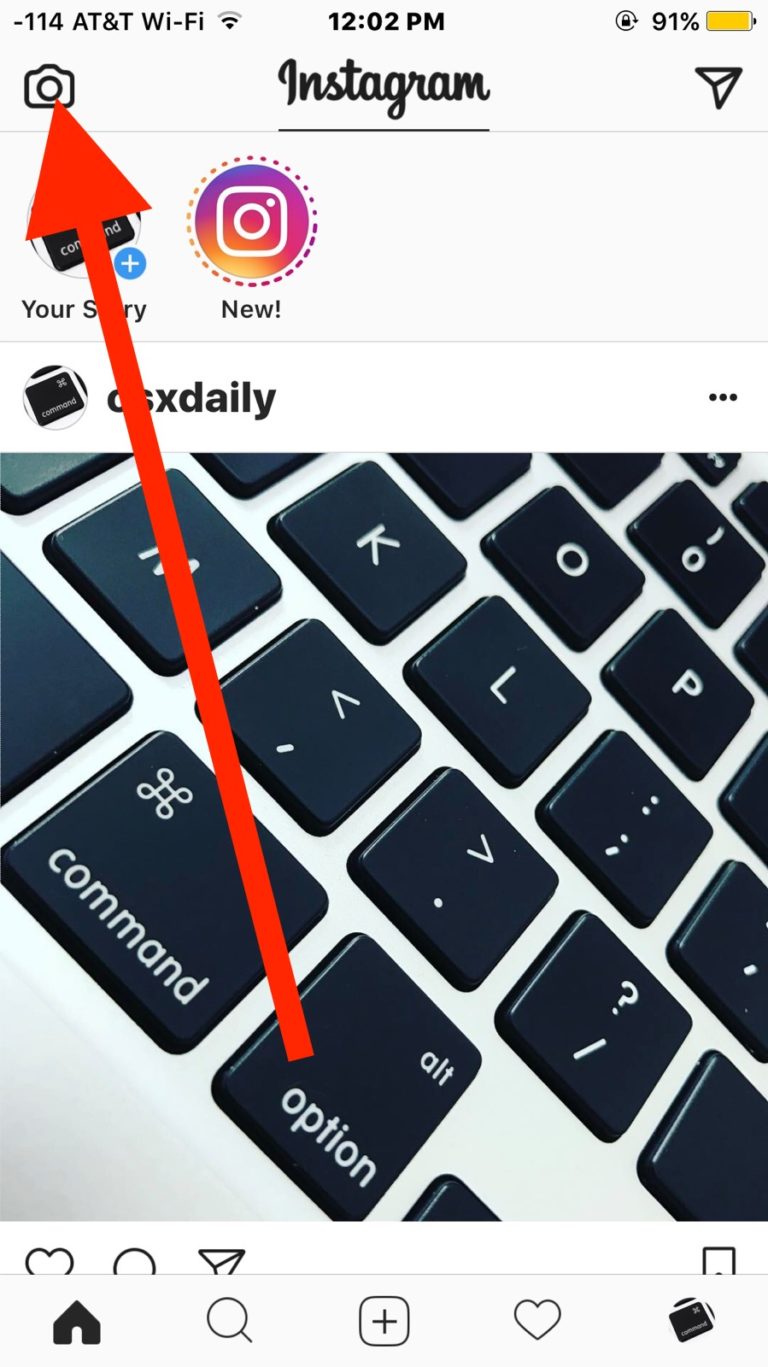
حالا کافیه دکمه + رو تو بالای صفحه لمس کنین و می تونید با فشردن دکمه دایره ای شکل عکس بگیرین و یا با نگه داشتن اون تا ده ثانیه ویدئو ثبت کنید اما بد نیست بدونین که اگه بخواید آهنگ رو از گالری گوشی بارگذاری کنین، انگشت خود را از پایین به بالا بکشید تا کنترل سنتر (control center) باز و برای شما نمایش داده بشه.
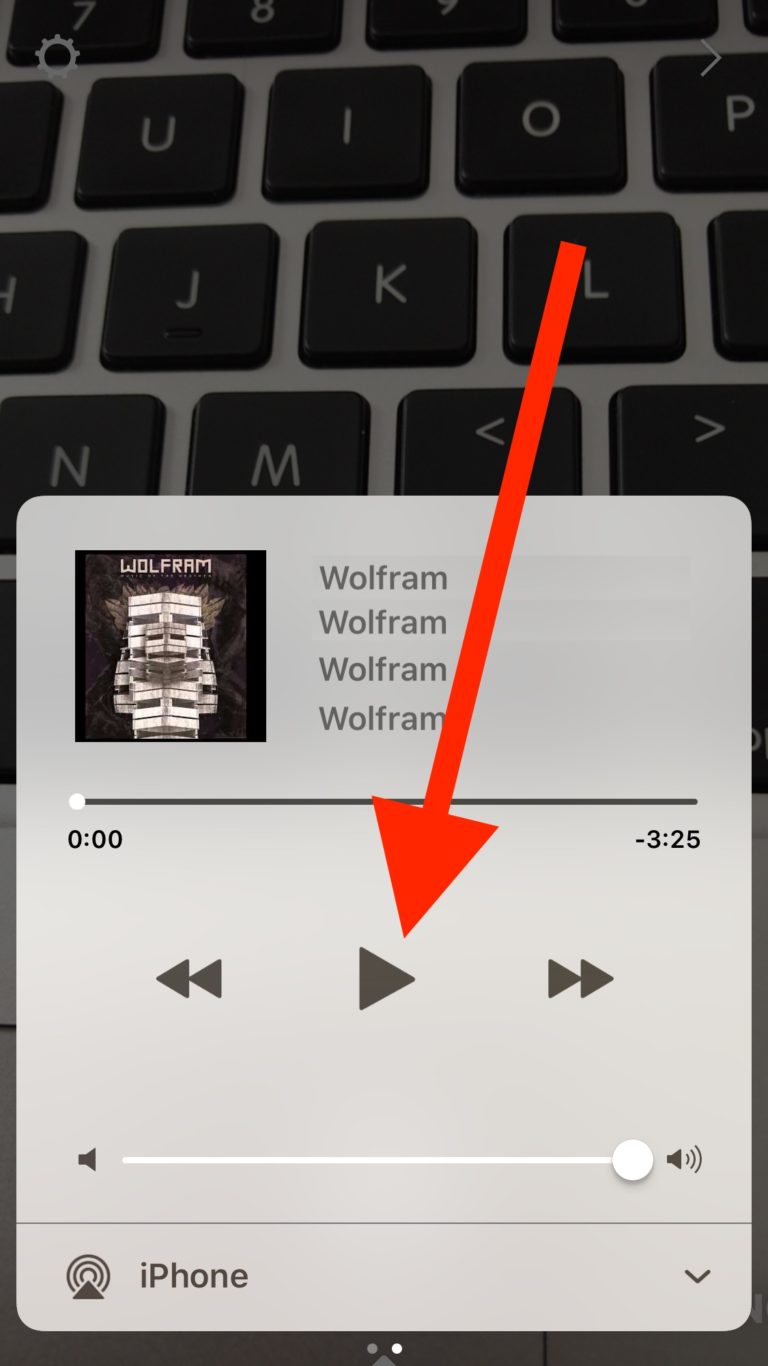
تو این مرحله می تونید به راحتی از طریق کنترل سنتر موزیکی که قبلا انتخاب کرده بودین رو play و طبق روال عادی ویدیو خودتون رو در حالی که موزیک اجرا شده، ضبط کنین؛ یادآور می شیم که دکمه صاعقه شکل برای فعال و غیر فعال کردن فلش دوربینه و دکمه ای با دو فلش هم برای جابجایی بین دوربین پشت و سلفی کاربرد داره.
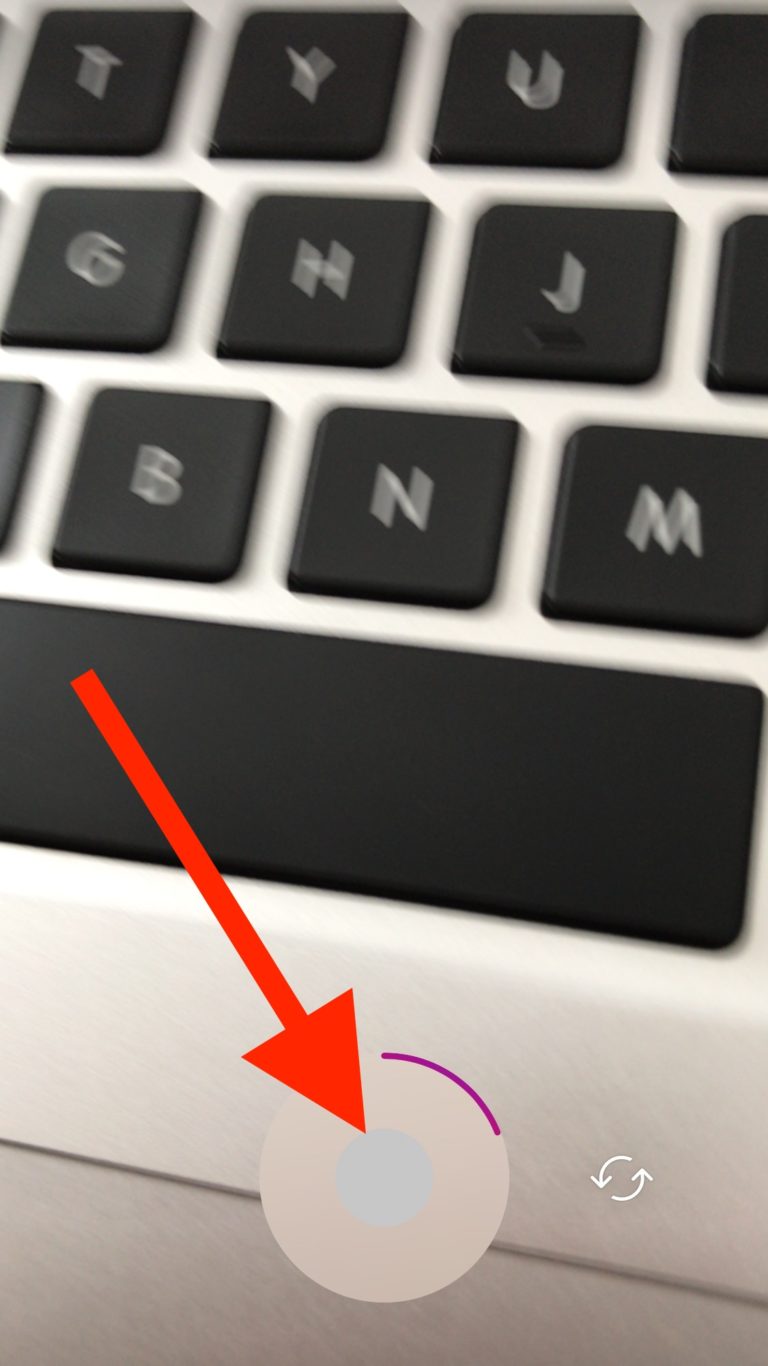
و در گام آخر هم می تونید پس از تموم شدن ضبط ویدیو، با فشار دادن دکمه پایین سمت راست (فلش به سمت پایین) ویدیو رو تو گالری خودتون ذخیره و یا با فشردن دکمه دایرهای شکل پایین اون رو ارسال کنین.