آموزش استفاده از TeamViewer در گوشی های هوشمند

به بیان ساده تر توسط نرم افزار TeamViewer شما قادر به دسترسی به کامپیوتر از راه دور توسط گوشی یا تبلت اندرویدی خودتون خواهید بود و دیگه مهم نیست شما کجا باشید، چون تنها با در اختیار داشتن رمز و ID تیم ویور کامپیوتر می تونید اون رو مدیریت کنید، با کسی که پشت سیستم نشسته چت کنید، بین گوشی و کامپیوتر فایل رد و بدل کنید، پروسه های مختلف رو در ویندوز مدیریت و یا کنترل ویندزوی رو کاملا در دست بگیرید.
در هنگام بروز مشکلات رایانه ای اگه امکان حضور فیزیکی در محل نباشه، باید راهی برای پشتیبانی از راه دور ایجاد بشه تا بتوان به کامپیوتر مورد نظر وصل شده و مشکل اون رو بررسی کرد؛ به همین دلیل اما امروز می خوایم روشی ساده و کاربردی رو به شما آموزش بدیم تا به سادگی امکان پشتیبانی از راه دور مشکلات کامپیوتری و یا حتی آموزش های از راه دور برای کاربران فراهم بشه.
TeamViewer PC: نسخه کامپیوتری TeamViewer هست که روی رایانه شخصی مبدا و مقصد باید نصب باشه و با نصب و اجرای اون، یک آیدی و رمز عبور اختصاصی برای شما ساخته میشه که با دادن اون به شخص مقابل، می تونید اجازه دسترسی وی به صفحه نمایش رایانه خودتون رو بدید.
TeamViewer Mobile: کاربرد این نسخه از اپلیکیشن TeamViewer متصل شدن به کامپیوتر مقصد و کنترل اون از طریق گوشی موبایل است.
TeamViewer Quick: برای کنترل کامپیوتر از طریق گوشی موبایل، به صورت بالعکس هم باید این نسخه از TeamViewer رو در گوشی خود نصب کنید و با اجرای اون، کد مخصوص ورود رو دریافت کنید تا با ارسال اون برای دوست خودتون و وارد شدن این کد در نسخه کامپیوتری TeamViewer، صفحه گوشی شما برای او به نمایش در میاد و این شخص می تونه به کنترل کامل گوشی شما بپردازه تا مشکلاتی از قبیل نصب نشدن یک برنامه، تنظیمات خاص یک اپلیکیشن و … رو در گوشی شما انجام بده.

همون طور که گفتیم TeamViewer دارای دو نسخه کامپیوتری و موبایلی هست که با نصب اون روی موبایل و رایانه خودتون، می تونید در هر مکان و هر زمان، موبایل و رایانه تون رو به یکدیگر متصل کنید و برای این کار تنها کافیست تا مراحل زیر رو به ترتیب طی کنید:
- برنامه TeamViewer رو باز و روی آیکون آبی- سفید برنامه ضربه بزنید.
* نکته: اگه برای اولین بار هست که از این برنامه استفاده می کنید، ممکنه لازم باشه چندین مرحله رو انجام بدید.
- Team Viewer رو در کامپیوتر هم باز کنید و هنگامی که Team Viewer در کامپیوتر و گوشی باز شد، می تونید این دو دستگاه رو به هم متصل کنید.
- شناسه کامپیوتر و رمز عبور رو بررسی کنید.
* نکته: از سمت چپ صفحه TeamViewer می تونید شماره “ID” و “Password” رو مشاهده کنید.
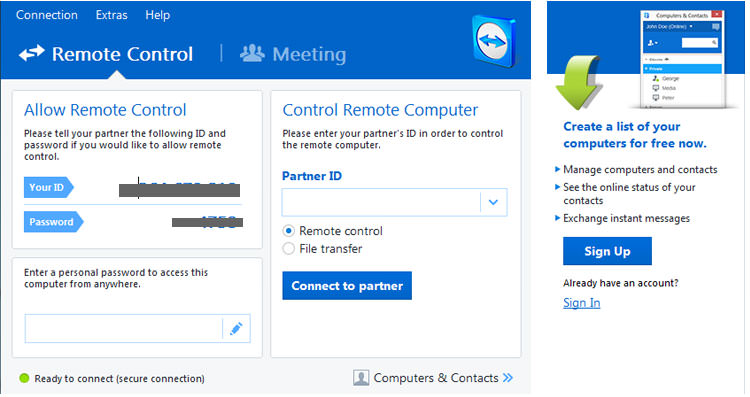
- شناسه کامپیوتر رو وارد کنید (در برنامه TeamViewer روی فیلد “TeamViewer ID” ضربه بزنید و شماره “ID” رو وارد کنید.)
- روی Remote Control ضربه بزنید. با این کار گوشی تلاش می کنه به کامپیوتر متصل بشه.
- هنگامی که از شما خواسته شد رمز عبور کامپیوتر رو وارد کنید. (در پنجره جدید شماره “Password” رو وارد کنید.)
- روی OK کلیک کنید و سپس روی Continue ضربه بزنید.
* نکته: این گزینه در پایین صفحه “Controls” قرار داره.
- شما ابتدا باید این صفحه رو بررسی کنید تا با نحوه کنترل کامپیوتر از طریق گوشی خودتون آشنا بشید.
- کامپیوتر متصل شده رو کنترل کنید.





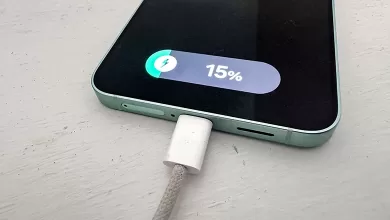


سلام.چه طوری میتونم با گوشی اندروید خودم،گوشی اندروید دیگه رو کنترل کنم؟
.منظورم دسترسی کامل به برنامه های گوشی دوم.
سلام وقت شما بخیر من برای مدیریت گوشی کاربرانم توسط دو گوشی اندروید به اندروید نیاز داشتمش نصبش کردم چند آپ مکمل هم گفت نصبش کردم ولی اتفاق خاصی نمی افته دلیلش چیه دو طرف آنلاین هستیم . و سطح دست رسی کامل آپ رو مجاز کردیم تنظیمات هم اوکی هستش لینک دوستم هم برام اشتراک میکنه میزنم روش میره داخل یک سایت میگه آپ رو نصب کن آپ دوم نصبمیکنی آپ سوم میده نصب میکنی بازم اجرا نمیشه در صورتی که تو توضیحات گشتم نصب کردمش گفته بود مخصوص دوتا گوشی به گوشی متصل میشه اما بازم نشدش دوستان اگر کسی تجربه کرده لطفا به منم یک خبر بده نکته فیلتر شکن هم روشن کردم نکته دیگه اندروید یکی Mi هستش منم خودم اندروید سام رو استفاده میکنم اندروید ها یازده هم هستیم هر دو اما روت نیستیم چون بدون روت بودش دانلودش کردم سپاس ، ما که میریم یکاریش میکنیم اما کسی دید تجربه رو اشتراک کنه اینجا نفرات بعدی اسافاده کنند اگرم موفق بشم و بتونم برگردم اینجا گم نکنمسایت رو نتیحه رو اعلاممیکنم خیلی اینجا بهم ریخته شده کروممن انقدر پیج تو پیجم خخخخ ، ادمین سایت فدایی داری سلطان مرسی که لطف کردی برای ارتباط ما یک باند باز کردی عشقی عشق عشق وسلام