چگونه از طریق گوشی هوشمند خود، به کامپیوترتان دسترسی پیدا کنید؟
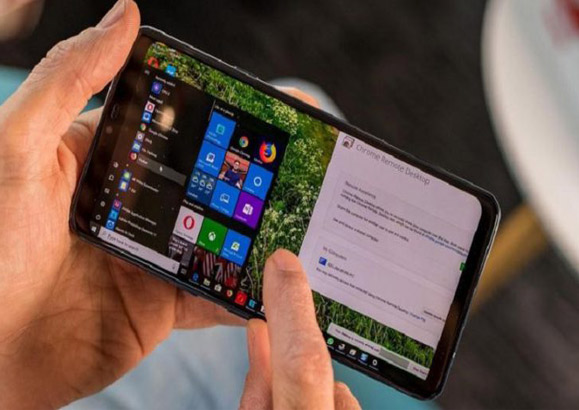
اگر چنین چیزی براتون جالب هست، در ادامه مقاله با گوشی شاپ همراه باشید تا به شما نحوه تنظیم کامپیوتر خودتون برای دسترسی از راه دور رو آموزش بدیم؛ در واقع در این مقاله سعی داریم تا Chrome Remote Desktop رو به صورت مرحله به مرحله و زبان ساده آموزش بدیم، پس اگر دنبال یک راه برای دسترسی از موبایل به کامپیوتر هستید، مطالعه این مقاله می تونه کمک خوبی براتون باشه.
چگونه Chrome Remote Desktop را برای کامپیوتر خود دانلود کنیم؟
Chrome Remote Desktop یکی از سرویس های گوگل برای کنترل کامپیوتر (ویندوز و مک) توسط تبلت یا اسمارت فون به شمار میره که اپلیکیشن موبایل اون، در اوایل تنها برای اندروید وجود داشت و خبری از نسخه iOS اون نبود اما پس از گذشت مدتی، گوگل دست به کار شد و اپلیکیشن iOS اون رو هم در اپ استور عرضه کرد.
برای شروع انجام فرآیند دسترسی به کامپیوتر از راه دور، باید Chrome Remote Desktop رو در کامپیوتر و گوشی هوشمند خود دانلود کنید.
- مرورگر Chrome رو در رایانه باز کنید.
- در نوار نشانی https://chrome.google.com/webstore/detail/chrome-remote-desktop رو تایپ کنید.
- Chrome Remote Desktop Extension رو دانلود کنید.
- روی Add to Chrome کلیک کنید.
- ممکن هست لازم باشه گذرواژه رایانه تون رو وارد کنید تا به Chrome Remote Desktop (کنترل رایانه از راه دور Chrome) دسترسی پیدا کنید.
- با هشدار درباره برخی دسترسی هایی که Chrome Remote Desktop از کامپیوتر شما خواسته مواجه می شید، روی Add app کلیک کنید.
- پس از دانلود و نصب، تنها کاری که باید انجام بدید، این هست که این برنامه موبایلی رو بارگیری کنید.
حالا که Chrome Remote Desktop رو در کامپیوتر خودتون نصب کردید، باید با گوشی خودتون به اون متصل بشید و جهت انجام این کار می بایست برنامه Chrome Remote Desktop رو در گوشی خودتون نصب و اجرا کنید.
اگر کاربر iOS هستید، می تونید برای دانلود اینجا کلیک کنید.
اگر کاربر اندروید هستید، می تونید برای دانلود اینجا کلیک کنید.
- پس از دانلود و نصب برنامه، اون رو اجرا کنید.
- روی Sign In تب بزنید و حساب گوگل مورد نظر خودتون رو انتخاب کنید.
- دستور العمل های موجود در صفحه رو برای تنظیم و اتصال به کامپیوتر خودتون، دنبال کنید.
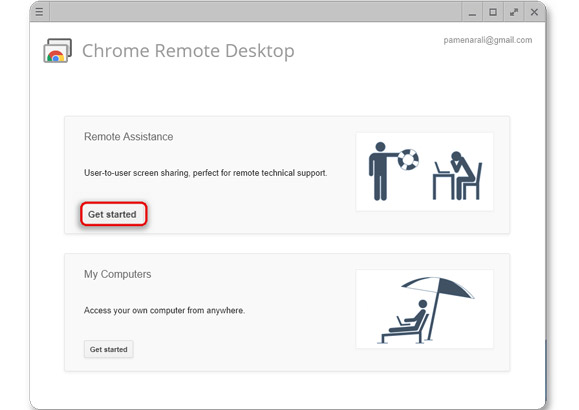
چگونه با استفاده از Chrome Remote Desktop به کامپیوتر خود دسترسی پیدا کنیم؟
در این مرحله شما برای اتصال آماده هستید و تنها چیزی که نیاز دارید، همون اپلیکیشن Chrome Remote Desktop هست که در بالا به اون اشاره کردیم و همچنین شما از نسخه اندروید یا iOS این اپلیکیشن هم می بایست، استفاده کنید.
* نکته: پس از دریافت مجوزها و اجرای برنامه، کافیه تا بر روی گزینه Get Started در قسمت My Computers کلیک کنید. (توجه داشته باشید که در قسمت سمت راست گزینه ای برای دسترسی سایر افراد به کامپیوتر شما با وارد نمودن کد ترجیحا 12 رقمی وجود داره)
- اگر دستور العمل ها رو با موفقیت دنبال کردید، پس از اجرای برنامه اگر به وای فایی که کامپیوتر شما به اون متصل هست وصل شده باشید، کامپیوتر شما در لیست کامپیوتر ها نمایش داده خواهد شد.
- حال برای اتصال گوشی، روی نام کامپیوتر تب بزنید.
- بعد چند ثانیه صبر کنید و پس از اون باید بتونید به کامپیوتر خودتون متصل بشید و هر اون چه روی دسکتاپ هست رو مشاهده کنید.
- برای کار با کامپیوتر هم تنها کافیه همانند موس روی صفحه تب بزنید؛ البته فراموش نکنید که یکبار تب معادل یک کلیک و دوبار تب معادل دوبار کلیک هست.
- و در پایان پس از اتمام کارتون روی گزینه Stop Sharing لمس کنید.







