آموزش قدم به قدم کاهش حجم ویدیوها بدون افت کیفیت

یک فیلم دو ساعته در یک DVD تقریبا 4 گیگابایت حجم میگیره و اگر اون رو بدون تبدیل فرمت روی کامپیوتر خودتون کپی کنید هم همین مقدار فضا اشغال خواهد کرد اما این حجم بسیار زیادی هست و اگر شما اهل آرشیو کردن فیلم و یا اشتراک گذاری اون از طریق اینترنت هستید، قطعا باید حجم فیلم ها رو کمتر کنید.
از طرفی کاهش حجم ویدیو یکی از مواردی هست که در هنگام انتقال ویدیو به حافظه های قابل حمل و یا آپلود در تلگرام می تونه مفید باشه؛ در واقع گاهی اوقات ما یک فایل ویدیویی در اختیار داریم که حجم اون ممکنه خیلی زیاد باشه و ما نتونیم اون رو به راحتی در فلش مموری کپی کنیم و همچنین آپلود ویدیوهای با حجم زیاد در تلگرام ممکن هست وقت گیر باشه و حجم اینترنت ما رو هدر بده.
شاید برای شما هم جالب باشه که بدونید ریپرهای معروف دنیا با استفاده از چه نرم افزاری فیلم ها رو با بهترین کیفیت، کم حجم و به اصطلاح ریپ می کنن و حتما پیش خودتون فکر کردید که اون ها از نرم افزارهای خیلی مخصوصی که خودشون برنامه نویسی کردن، استفاده می کنند اما باید بدونید که خیلی از اون ها هم از نرم افزار پیش رو که اتفاقا رایگان هم هست، استفاده می کنن.
در این مقاله می خواهیم شما رو با برنامه HandBrake که یک برنامه کم کردن حجم ویدیو هست آشنا کنم و بدون شک نتایج فوق العاده ای رو از اون خواهید گرفت؛ بد نیست بدونید پس از تبدیل هر فایل ویدئویی، می تونید فایل فشرده اون رو هم که بسیار کم حجم تر شده، تحویل بگیرید، بدون این که کیفیت صدا یا تصویر فیلم افت کرده باشه.
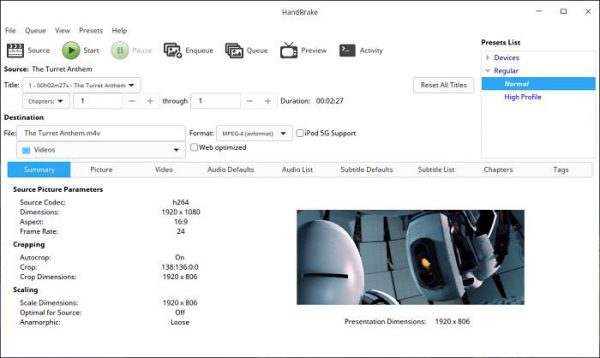
مرحله اول: نصب برنامه Handbrake
قبل از شروع، باید برنامه Handbrake رو بر روی سیستم خود نصب کنید و خوشبختانه این برنامه به صورت رایگان عرضه شده و با مراجعه به وب سایت رسمی اون می تونید آخرین نسخه برنامه رو دانلود و نصب کنید.
مرحله دوم: یک فایل آزمایشی رو وارد برنامه کنید
بهتره در گام نخست از یک فایل ویدیویی آزمایشی که کیفیت عالی و مدت زمان کوتاهی داره، استفاده کنید؛ برای این کار تنها کافیه تا فیلم مورد نظر خودتون رو کشیده و داخل برنامه بندازید (آسان ترین راه) و یا در داخل برنامه گزینه File و در تب باز شده Open Source رو می زنید.

تنظیمات مربوط به صدا
در گام نخست قبل از این که به کیفیت ویدیو دست بزنید و برای این که به یک تعادل مناسب بین کیفیت صوتی و حجم فایل خروجی دست پیدا کنید، به تب «صدا» (Audio) در Handbrake و سپس قسمت Audio Encoder رفته و تنظیمات زیر رو اعمال کنید:
– نوع انکودر رو بر روی (AAC (avcodec قرار بدید.
– در قسمت Bitrate از عدد 160 برای اکثر ویدیوها استفاده کنید.
– در قسمت Mixdown هم گزینه Dolby Surround مناسب هست.
– و در پایان پیشنهاد می کنیم هیچ تغییری روی Samplerate ندید و اون رو روی Auto بذارید.
* نکته: اگه در ویدیو مورد نظر، موزیک در اولویت بود، می تونید بیت ریت رو روی 256 یا 320 بذارید.
تنظیمات تصویر
برای تنظیمات تصویر در این نرم افزار، وارد تنظیمات انکودینگ بشید و سپس پارامترها رو به صورت زیر تنظیم کنید:
- گزینه Auto Crop رو فعال کنید.
- گزینه Loose Crop رو غیرفعال کنید.
- گزینه Filters رو بر روی ALL off قرار داده و همگی فیلترها رو غیرفعال کنید.
و در گام آخر پارامترهای مربوط به Storage Geometry رو به صورت زیر تنظیم کنید:
- Width & Height: Ignore for now
- Optimal for source: Disabled
- Anamorphic: Loose
- Alignment: 2

تنظیمات ویدیو
الان نوبت به اون رسیده که به سراغ تب Video بریم و در این مرحله ذکر این نکته الزامیست که ویدیو اصلی بالاترین کیفیت کدک و قالب رو استفاده کرده؛ به همین دلیل می بایست ما بهدنبال کدک و قالبی باشیم که هم کیفیت رو حفظ کنه و هم در زمینه کاهش حجم کارآمد باشه.
– گزینه ویدیو انکودر (Video Encoder) رو به H.264 تغییر بدید.
* نکته: در زمینه فشرده سازی ویدیوها، فرمت جدیدتر H.265 عملکرد بهتری از H.264 داره ولی مسئله اینجاست که هنوز دیوایس ها و پخش کننده های زیادی از H.265 پشتیبانی نمی کنن.
– در بخش Tune باید نوع محتوای ویدیوی خودتون رو برای برنامه مشخص کنید:
- گزینه Grain (برای ویدیوهای قدیمی و دارای نویز یا برفک)
- سایر گزینه های این بخش عباتند از : فیلم، انیمیشن و تصاویر ثابت (مانند آلبوم ها یا اسلایدشوها)
– حال در مرحله بعدی می بایست میزان فریم ریت رو برابر با همون میزان نسخه اصلی (Same as source) انتخاب کنید و اون رو بر روی حالت متغییر (variable) قرار بدید.
– برای قالب MP4 رو انتخاب کنید.
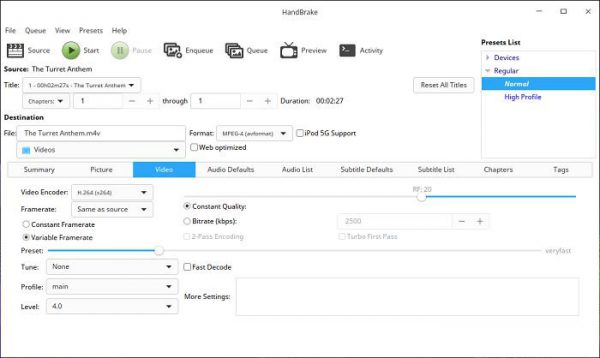
– رزولوشن (Resolution) رو پایین بیارید و 720p یا همون HD یکی از بهترین گزینه هاست.
- 2160p (یا 3840×2160)
- 1440p (یا 2560×1440)
- 1080p (یا 1920×1080)
- 720p (یا 1280×720)
- 480p (یا 854×480)
- 360p (یا 640×360)
- 240p (یا 426×240)
– فراموش نکنید که مهم ترین فاکتور در تغیین کیفیت یک ویدیو، میزان بیتریت اون هست و این مقدار مشخص می کنه که در یک ثانیه، چه میزان اطلاعاتی به نمایش گذاشته میشن.
* نکته: دقت داشته باشین اندازه ای که تعیین می کنید، کمتر از نصف اندازه اصلی ویدیو نباشه چرا که این کار سبب افت کیفیت ویدیو میشه؛ همچنین هیچوقت به سراغ گزینه های پایین تر از ارقام پیشنهادی نرید.
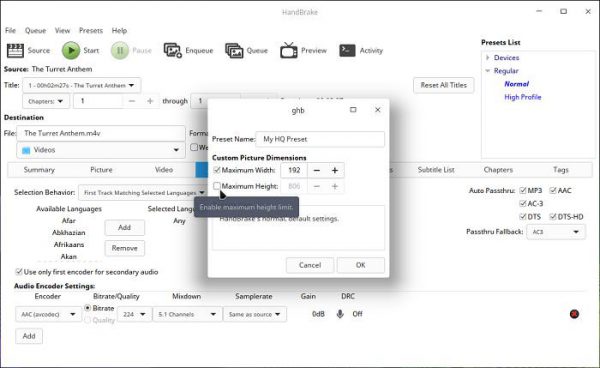
ذخیره تنظیمات و ایجاد پروفایل های مختلف
به عنوان مثال برای ساخت پروفایل کیفیت متوسط، می تونید تغییرات زیر رو اعمال کنید:
- تنظیم RF در تب Video روی عدد 23
- انکودر H.264
- تنظیم بیت ریت Audio بر روی 128
و در پایان پس از انجام این تنظیمات، با مراجعه به بخش Preset، کلیک کردن Save و سپس روی کلید OK پروفایل خودتون رو ذخیره کنید.
* نکته: برای تنظیم رزولوشن هم حداکثر پهنای مانیتور (Maximum Width) خودتون رو در واحد پیکسل انتخاب کنید؛ به بیان ساده تر برای مانیتورهای فول اچ دی این عدد برابر 1920 هست و شما می بایست گزینه حداکثر ارتفاع (Maximum Height) رو تغییری ندید تا خود برنامه اون رو به صورت خودکار انتخاب کنه.
با استفاده از تکنیک های ذکر شده، به راحتی می تونید حجم ویدئو های خودتون رو کاهش بدید؛ همچنین تا اون جایی که میشد، گزینه های مهم نرم افزار بیان شد و شما عزیزان هم می تونید نظرات و پیشنهادات خودتون رو از طریق قسمت کامنت ها با ما در میان بذارید.




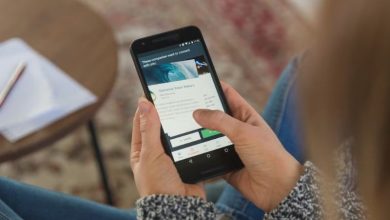

ممنون برنامه فوق العاده ایه…😍😍😍
سلام. ممنون از توضیحات خوبیتون. چطوری می تونیم تبلیغ از روی فایل سایو شده حذف کنیم؟
سلام
متاسفانه من نتونستم استفاده کنم من از اخرین نسخه استفاده می کنم الان خیلی از گزینه ها رو پیدا نکردم
خیلی ممنون بابت توضیحات خوبتون
لطفا آموزش نسخه جدید رو بزارین من اصلا نتونستم گزینه ها رو پیدا کنم
ممنون از برنامه رایگان و عالیتون؛ فقط اگه توضیحاتتون رو مطابق “آپدیت جدید برنامه” ویرایش کنین خیلی بهتر میشه. یا اینکه همون نسخه قدیمی نرم افازر رو هم بزارین
سلام من تمام مراحل رو رفتم. اما به جای کم کردن حجم بیشتر شد میشه توضیح بدید کجا رو اشتباه کردم که 1.9 شد 2.4 گیگ؟
احتمالا بیت ریت رو افزایش دادید
سلام با عرض خسته نباشید لطفا اگه میشه لااقل بگید آموزش با کدوم نسخه هستش تا ما همون نسخه رو دانلود کنیم
باسلام واحترام بسیارعالی بود یک فیلم 440 مگابایتی = 20 مگابایت شد با همون کیفیت . واقعاً دمتون گرم ممنون
ببخشید شما حجم فیلمتون رو کم کردید .کدوم نسخه ی برنامه handbrake رو دانلود کردید؟
عالیه من از 784 مگابایت به 102 مگابایت بدون دست زدن به تنظیمات درست کردم با همان نسخه ی شما
سلام خسته نباشید
لطفا برای برنامه TMPGEnc video mastering work 5 هم اموزش بزارید
فیلمی که با این برنامه کم حجم شده،قابل اشتراک تو اینستاگرام و واتساپ هست یا نه؟
بله
با سلام و احترام ببخشید من گذینه ی audio encoder رو ندیدم
همون codec هست تو تب audio
خیلی ممنون عالییی بود.
برای نمونه یه فایل 720رو به 480 تبدیل کردم و از 421 رسید به 33😍
https://soft98.ir/multi-media/convert/3642-handbrake.html
اینم لینک آخرین ورژن چون سایت اصلی رو فیلتر کردن.
موفق باشید.
ممنون از شما. عالی بود
سلام ممنونم از سایت خوبتون
همه موارد انجام دادم یک فایل آموزشی 50 مگاباتی رو تبدیل به 5 مگابایت کرد که اصلا ن صدا و نه کیفیت تصورش پایین نیومد عالی بوود
تنها مشکلش اینه که وقتی کلیپ رو توی سایت یا تلگرام یا واتساپ کسی میفرستم براحتی پخش میشه ولی اصلا پیش نمایش تصویر نداره و پیش نمایش قبل از پخش یک تصویر مشکی هست چطور میشه عکسی رو بهش داد یا از پیش نمایش پیشفرض خود فیلم استفاده بشه
merci cava
سلام فیلم سینمایی وقتی دانلود میکنیم یک فیلم یک ساعت و نیم حجمش هفتصد یا هشتصد مگابایته اما با موبایل فیلم پنج دقیقه می گیرم هشتصد مگابایته چرا این حجم اینقدر زیاده اونا برای فیلم از چه روشی استفاده می کنند که حجمفیلم کم میاد
سلام لطفا بر اساس جدیدترین نسخه نرم افزار بگین این مواردی که فرودین تو قسمت تنظیمات تصویر اصلا وجود نداشت من کهکاربر نیمه حرفه ای هستم چیزی پیدا نکردم وای به حال مبتدی ها