آشنایی با چند روش برای افزایش طول عمر باتری لپتاپ در ویندوز 10

همون طور که می دونید امروزه برای خیلی از ما لپتاپ به یکی از اصلیترین ابزارها برای انجام کارهای روزمرهی مختلف تبدیل شده ولی بدون شک برای تمام کاربران لپتاپ و مینیلپتاپ حتما بارها و بارها پیش اومده که هنگام کار با اون، درست زمانی که انتظارش رو ندارن و فکر میکنن باتری لپتاپشون حالا حالاها از اونها پشتیبانی میکنه، با خاموش شدن ناگهانی لپتاپ مواجه بشن.
احتمالا شما با چند روش برای افزایش و حفظ ماندگاری عمر باتری لپتاپ آشنا هستید؛ برای مثال، همه میدونیم که کاهش دادن نور صفحهنمایش و یا غیرفعال کردن بلوتوث و وایفای به افزایش و ماندگاری عمر باتری کمک شایانی میکنه اما چه باید کرد تا باتری لپتاپ حداکثر زمان ممکن براتون شارژ نگه داره؟
بنابراین اگر میخواهید که مثل بسیاری از مردم، تجربه بدی از کار بر روی پروژه تان با لپتاپ نداشته باشید، باید مراقب باتری لپتاپ تون باشید تا در میانه یک کار مهم از کار نیفته؛ در اینجا چند نکته برای استفاده و نگهداری درست از باتری لپتاپ رو گرد هم آوردیم، بنابراین هر کدوم که براتون مقدور هست انجام بدید تا طول عمر باتری لپتاپ تون کاهش پیدا نکنه.
– استفاده از حالت محافظ باتری (Battery Saver)
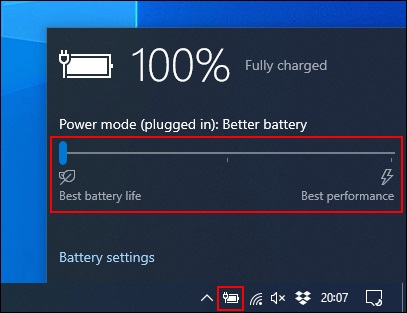
- حالت Best Performance: این حالت مناسب اشخاصی هست که میخوان از نهایت توان پردازشی لپتاپ خودشون بهره ببرن.
- حالت Better Performance: این حالت دسترسی برنامههای پیش زمینه به باتری رو محدود میکنه ولی توان پردازشی بالاتر براش ارجحیت داره.
- حالت Better Battery: است. این حالت به نسبت نسخههای پیشین ویندوز شارژ باتری را به مدت بیشتری حفظ میکنه.
- حالت Battery Saver: با انتخاب این حالت این گزینه روشنایی نمایشگر به اندازه 30 درصد کاهش پیدا کرده، از دانلود بروزرسانیهای ویندوز جلوگیری به عمل میاره.
* نکته: این حالت تنها در زمانی که دستگاه به پریز برق متصل نیست، قابل انتخاب میباشد.
– کاهش میزان روشنایی صفحه نمایشگر
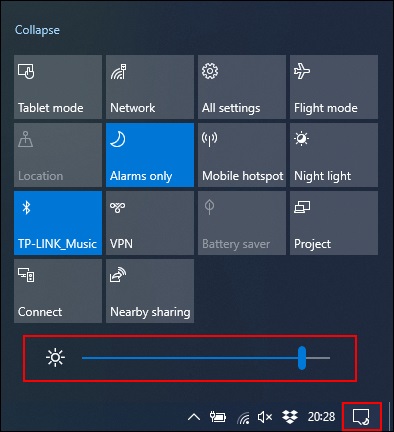
بد نیست بدونید بزرگترین عامل تخلیه شارژ باتری در هر دستگاه الکترونیکی قابل حمل مدرن، چه لپتاپ باشه و چه گوشی هوشمند یا تبلت، نمایشگر اون هست و به همین دلیل کاهش روشنایی صفحه، روشی ساده برای افزایش طول عمل باتری محسوب میشه؛ بنابراین بهتره روشنایی (Brightness) صفحه رو تا حدی کم کنید که بتونید بدون فشار آوردن به چشم هاتون محتوای صفحه رو ببینید و همچنین سعی کنید از یک تصویر تیره یا مشکی ساده به عنوان پس زمینه استفاده کنید.
– استفاده از حالت Hibernation به جای Sleep
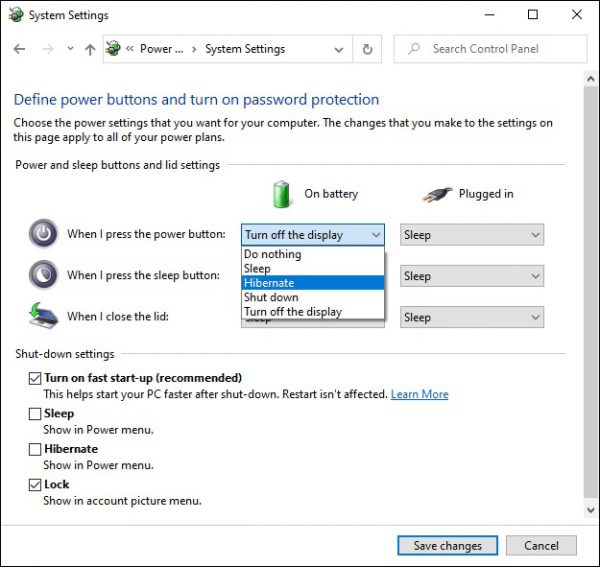
توجه به این نکته داستان رو جالبتر میکنه که قراردادن لپتاپ در حالت Sleep مقداری از شارژ باتری رو برای برق رسانی به حافظه رم اختصاص میده، داستان رو جالبتر میکنه که البته این کار باعث میشه تا اطلاعات بارگذاری شده وضعیت سیستم عامل در حافظه رم باقی بمونه.
از طرفی در حالت Hibernate، وضعیت سیستم عامل برروی هارد درایو ذخیره میشه و پس از خاموش شدن لپتاپ، هیچگونه برقی برای نگهداری اون نیاز نیست و بنابراین، بهتره اگر برای ساعتها قصد ندارید از دستگاه استفاده کنید، بهجای استفاده از حالت Sleep، اون رو برروی حالت Hibernate قرار بدید.
– غیر فعال کردن اپلیکیشنهایی که شارژ باتری را تخلیه میکنند
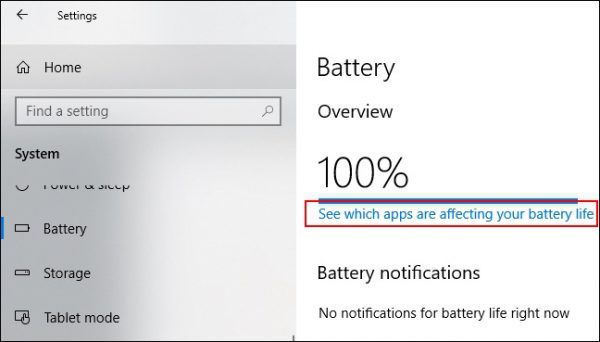
خیلی از برنامههای بومی ویندوز 10 برای بهروز نگه داشتن اطلاعات دائما در پسزمینه اجرا میشن اما، در کنار این مزیت باتری دستگاه رو هم میخورن حتی اگر از اونها استفاده نکنید؛ اما بد نیست بدونید که در ویندوز 10، میتونید اپلیکیشنهای پسزمینه رو فعال یا غیرفعال کنید.
1- منوی استارت رو باز کنید.
2- روی Settings کلیک کنید و وارد بخش Privacy بشید.
3- بهقسمت اپهای پسزمینه برید تا تمام برنامههای در حال اجرا در پسزمینه (Background App) رو در سمت راست مشاهده کنید.
4- هرکدام رو که نمیخواهید بهراحتی خاموش کنید.
– ریشه یابی علت اتمام شارژ باتری لپتاپ با استفاده از ابزار Windows 10 Power Troubleshooter
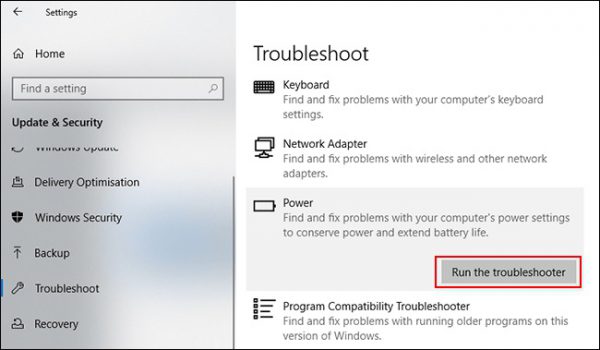
- برای شروع، روی دکمه Start راست کلیک کنید.
- سپس “Setting” رو انتخاب کنید.
- در این قسمت، به مسیرهای Update & Security> Troubleshoot> Power برید.
- حال برای فعال کردن این ابزار، روی “Run Troubleshooter” کلیک کنید.
- در این مرحله ویندوز در تنظیمات فعلی دستگاه به جستجو میپردازه تا موارد احتمالی که میتونه بر عمر باتری تأثیر بذاره رو پیدا کنه.
- و در گام آخر برای رفع مشکلات شناسایی شده، این ابزار تنظیمات ناسازگار رو به طور خودکار تغییر میده.








با سلام.
مدتی هست که لپ تاپ من با وجود 80 درصد شارژ به یک دفعه خاموش میشه و من باید مرتب شارژ رو وصل کنم تا دوباره روشن شه🤦🏻♀️ممنون میشم علت این مشکلو برام توضیح بدید..