نحوه اجرای بازیهای اندروید در ویندوز 11 با سرویس Google Play Games
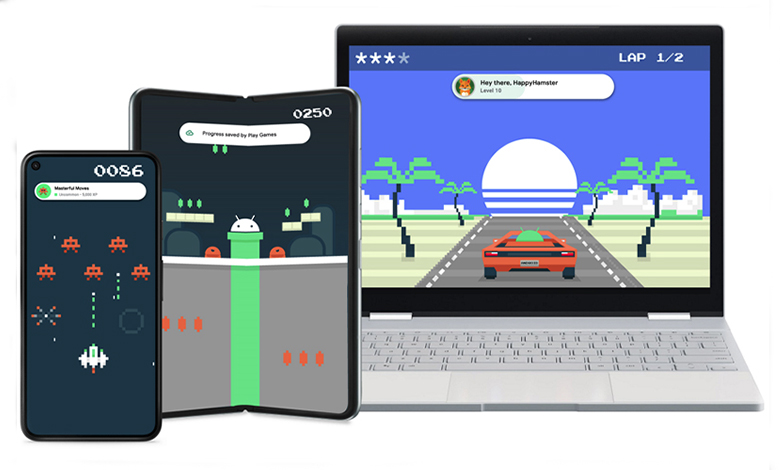
آنچه در این مقاله میخوانید
با نسخه ویندوز برنامه رسمی سرویس Google Play Games بازیهای اندروید مورد علاقه خود را روی صفحه نمایش بزرگ رایانهتان انجام دهید. در ادامه با آموزش این روش همراه باشید.
با اینکه کار با شبیهسازهای غیررسمی اندروید تجربه خوبی است؛ اما یک مشکل اساسی دارند و آن چیزی نیست جز نیاز به منابع زیاد سیستم. خوشبختانه گوگل بالاخره متوجه این موضوع شد! و اکنون راه حل اختصاصی خود را برای اجرای بازیهای اندروید روی رایانههای مجهز به ویندوز 11 ارائه میدهد.
هم اکنون نسخه بتای Google Play Games در چندین منطقه در دسترس است. این نسخه امکان نصب و اجرای بازیها روی رایانه شخصی دارای ویندوز 11 را برای کاربران به ارمغان میآورد. برای افزایش اطلاعات شما در اینباره، در ادامه به توضیح نحوه نصب برنامه Google Play Games و همچنین شیوه یافتن و نصب بازیهای مورد علاقهتان میپردازیم. افزونبر این، شیوه تغییر کنترل بازیها برای داشتن بهترین تجربه ممکن را با هم بررسی میکنیم.
سرویس Google Play Games چیست؟
نام «Google Play Games» در واقع برای چندین برنامه در نظر گرفته شده است. در این مقاله، ما به توضیح درباره برنامهای خواهیم پرداخت که میتوانید آن را در رایانههای ویندوزی خود دانلود کنید. همچنین لازم به یادآوری است، «Google Play Games» را با برنامه اندرویدی ویژهای که به همین نام شناخته میشود، اشتباه نگیرید. آن برنامه ویژه، بارگیری برنامهها در تلفن همراهتان را انجام میدهد.
با بهرهگیری از نسخه ویندوز Google Play Games، میتوانید بازیها را در رایانه شخصی خود اجرا کنید. این برنامه برای شبیهسازی بازیهای اندروید در ویندوز، سختافزار را مجازیسازی میکند.
برای اجرای برنامه، پیش از هر کاری به رایانه ویندوزی نیاز دارید. دستگاه شما نباید حتما عالی باشد و رایانهای با قدرت و کارکرد متوسط نیز کافی است. البته پیشنهاد ما این است که حتما صفحه الزامات سیستم Google Play Games را بررسی کنید و مطمئن شوید که سختافزار شما با آنها همخوانی دارد یا حتی فراتر از آن است.

نحوه دانلود و نصب Google Play Games در ویندوز 11
برای دانلود و نصب برنامه مورد بحث روی رایانه شخصی ویندوزی خود، گامهای ساده زیر را به ترتیب بپیمایید:
- به وبسایت رسمی Google Play Games بروید.
- روی دکمه Download beta کلیک کنید.
- منتظر دانلود فایل بمانید. سپس به پوشه دانلودها بروید و فایل راهاندازی (Setup) را اجرا کنید.
- برای اعلام موافقت خود با شرایط و ضوابط برنامه، روی دکمه Accept بزنید.
- کلید Help Improve Your Experience را خاموش کنید و Finish را بزنید.
اکنون خودتان را برای اجرای بازیهای اندروید روی رایانهتان آماده کنید!
نحوه نصب و اجرای بازیها با استفاده از Google Play Games
اکنون میتوانید به کتابخانه بازیها بروید و هرکدام از بازیهایی را که برنامه بتا از آن پشتیبانی میکند نصب کنید. کتابخانه بازی کنونی بیش از صد عنوان بازی محبوب دارد و تعداد بیشتری نیز در حال اضافه شدن به آن هستند.
اگر برای نخستینبار است که یک بازی را نصب میکنید، قطعا متوجه خواهید شد که پلتفرم Windows Hypervisor Platform نیز روی رایانه ویندوز 11 شما نصب میشود. نگران نباشید! این امر طبیعی است. شما برای انجام بازی با استفاده از Google Play Games به این پلتفرم نیاز دارید. تنها یکبار نصب آن کفایت میکند.
اگر بخواهید با استفاده از Google Play Games بازیها را نصب کنید، باید به ترتیب زیر پیش بروید:
- برنامه Google Play Games را اجرا کنید.
- در سمت راست، فهرستی به نمایش در خواهد آمد که همه بازیهایی را که قبلاً روی تلفن خود نصب یا بازی کردهاید دربر میگیرد. به پایین پیمایش (اسکرول) کنید و روی دکمه View در زیر بنر «Check out all our games» کلیک کنید.
- روی کاشی بازی کلیک کنید. پس از باز شدن صفحه بازی، روی دکمه Install کلیک کنید.
- پیغامی با عنوان «Turn on Virtualization Settings» به نمایش درخواهد آمد که بیانگر درخواست برنامه برای روشن کردن تنظیمات مجازیسازی است. با زدن «Continue» این کار را انجام دهید.
- روی دکمه Yes کلیک کنید تا Windows Hypervisor Platform نصب شود.
- روی OK بزنید تا رایانه شما بهروز و تغییرات لازم انجام شود.
اکنون باید صبر کنید تا رایانه شما بازراهاندازی (Restart) شود. پس از روشن شدن دوباره رایانهتان:
- دوباره برنامه Google Play Games را اجرا کنید.
- دوباره به صفحه بازی بروید و روی دکمه Install کلیک کنید.

- روی دکمه Play کلیک کنید تا بازی اجرا شود.
- بازی در حالت ویندوز اجرا میشود. دکمههای Alt و Enter را فشار دهید تا وارد حالت تمام صفحه شوید.
اکنون باید همه چیزهایی را که برای اجرای بازیهای اندروید نیاز دارید، روی رایانه ویندوزیتان تنظیم کنید. البته این پایان ماجرا نیست!
شیوه سفارشیسازی کنترلهای بازی در Google Play Games
احتمال دارد کنترلهای پیش فرض موجود برای انجام یک بازی اندرویدی روی رایانه کمی غیرعادی به نظر برسد. ایرادی ندارد. خوشبختانه به کمک Google Play Games میتوانید آنها را تغییر دهید.
برخی از بازیها درون خود برنامه (بازی) امکان تنظیم کنترلها بازی را برای شما فراهم میکنند ولی اگر چنین گزینهای را نمیبینید، مسیر زیر را طی کنید:
- دکمههای Shift و Tab را فشار دهید تا منوی گزینههای بازی (Game Options) باز شود.
- گزینه Remap Controls را برگزینید. اکنون، تنظیمات مربوط به بازی را مشاهده خواهید کرد.
- روی مجموعه کلیدهایی که میخواهید آن را تغییر دهید کلیک کنید. سپس کلیدی را که میخواهید برای آن تعیین کنید، بزنید. تغییرات بهصورت خودکار ذخیره خواهد شد.
- روی دکمه ضربدر کلیک کنید تا پنجره Remap Controls بسته شود و بتوانید به بازی بازگردید.

تجربه بازی با برنامه مخصوص ویندوز Google Play Games
بازیها به کمک این برنامه بهخوبی اجرا میشوند. البته در بعضی از آنها به دلیل نبود فناوری Anti-Aliasing، لبههای ناهموار دیده میشود اما مشکل بزرگی نیست و قابل کنترل است؛ چون به هر حال، اینها بازیهای موبایلی هستند.
یک مشکل کوچک دیگر این برنامه این است که در برخی از بازیها، هنگامی که بخواهید بازی را متوقف کنید تا تنظیمات آن را باز کنید، نمیتوانید با کلیدهای Shift + Tab این کار را انجام دهید. در واقع بازیها همچنان در پسزمینه اجرا میشوند و برای توقف موقت بازی باید از تنظیمات درون بازی استفاده کنید.
خوشبختانه، تجربه بازیها با Google Play Games روان است و از آنجایی که این برنامه برای ورود به سیستم از حساب Google شما استفاده میکند، پیشرفتتان را بهشکل خودکار در همه دستگاههایی که دارید همگام میکند. بنابراین، میتوانید دستاوردها و امتیازهای بازی را مانند زمانی که در دستگاه اندروید خود بازی میکنید، به دست آورید.
این برنامه به اندازه دیگر روشهای اجرای برنامههای اندروید در ویندوز، از جمله Bluestacks، به منابع فشرده ندارد. مصرف آن هنگام انجام بازی 800-900 مگابایت و در حد متوسط است. اما برای اجرای روان آن و همچنین برنامههای دیگر، به رایانهای با رم 8 گیگابایتی نیاز دارید.
بازیهای اندروید مورد علاقه خود را در ویندوز بازی کنید
با نصب و استفاده از Google Play Games میتوانید بازیهای محبوبی چون Asphalt 9، Jetpack Joyride و موارد دیگر را در رایانه ویندوزی مجهز به ویندوز 11 خود انجام دهید. در مجموع، این برنامه کارکرد خوب و مناسبی دارد و پیشرفت شما و دستاوردهایتان در بازی را کاملاً همگامسازی میکند. بنابراین تنها چیز اضافی که میتوانیم درباره آن بخواهیم، این است که کتابخانه بازیها در آینده عناوین محبوبتری ارائه کند.
بیشتر بخوانید:
آموزش اجرای برنامه های اندروید در کامپیوتر با استفاده از BlueStacks







