چگونگی توقف بهروزرسانیهای خودکار گوگل کروم در ویندوز
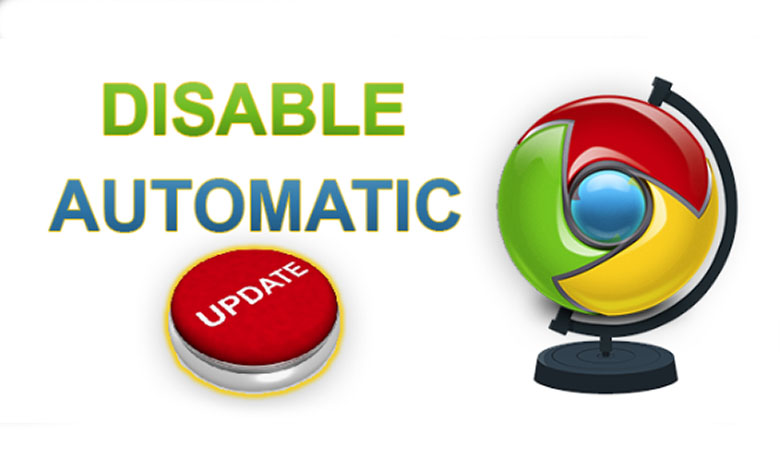
آنچه در این مقاله میخوانید
با انجام چند مرحله ساده، شما میتوانید بهروزرسانیهای خودکار Google Chrome را در ویندوز متوقف کنید. اگرچه بهروزرسانیهای Google Chrome مزاحم و دردسرساز نیستند؛ ممکن است شما نخواهید این برنامه بهطور خودکار بهروز شود و تصمیم بگیرید آن را غیرفعال کنید. تا اینجای کار همه چیز طبیعی است. اما مشکل آنجایی به وجود میآید که متوجه شوید هیچ تنظیمی در مرورگر برای این کار وجود ندارد.
ولی نگران نباشید! شما برای غیرفعالسازی بهروزرسانی خودکار کروم در رایانه ویندوزی خود تنها باید چند کار ساده انجام دهید. تا پایان این مقاله همراه ما باشید تا نحوه متوقف کردن بهروزرسانیهای Google Chrome در ویندوز را بررسی کنیم.
1- نام پوشه Update را در Google Chrome تغییر دهید
نخستین روشی که باید امتحان کنید، تغییر نام پوشه است. برای انجام این کار تنها لازم است از طریق Program Files به پوشه بهروزرسانی (Update Folder) در پوشه Google Chrome خود بروید و نام آن را به چیزی متفاوت تغییر دهید. بنابراین شما باید مراحل زیر را انجام دهید:
- به This PC > Local Disk (C:) > Program Files بروید.
- در آنجا روی Google > Chrome کلیک کنید.
- اکنون روی گزینه Update کلیک راست کرده و نام آن را به 123update یا update#124 تغییر دهید.
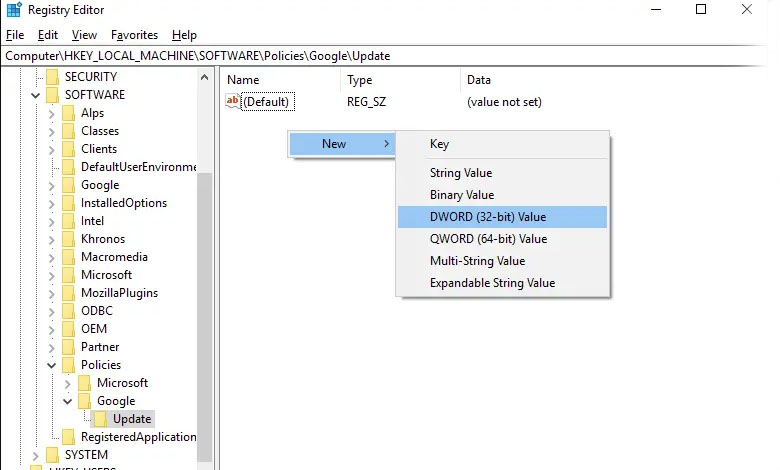
پس از انجام این کارها و در صورت مواجه شدن با خطا، بکوشید در پوشه Update، نام Update Installer (نصبکننده بهروزرسانی) را تغییر دهید. دوباره روی Update Installer کلیک راست کنید. سپس آن را به چیزی مانند 123 Update یا Update$1234 تغییر دهید.
با پیگیری مراحل بالا، بهروزرسانی خودکار Google Chrome در ویندوز غیرفعال میشود. شما میتوانید این موضوع را به سادگی و با راهاندازی منوی بهروزرسانی کروم، تأیید کنید. تنها کافی است مرورگر کروم را راهاندازی کنید. سپس به «chrome://settings/help» بروید. روشن است کد خطای بهروزرسانی را دریافت خواهید کرد.
چگونه پسورد ویندوز 10 ،11 و 7 را حذف کنیم؟
2- متوقف کردن بهروزرسانیهای خودکار Chrome از طریق ابزار System Configuration Utility
رایجترین راه برای جلوگیری از بهروزرسانی Chrome در ویندوز، استفاده از ابزار پیکربندی سیستم است که آن را با عنوان MSConfig نیز میشناسند.
- برای باز کردن MSConfig باید اعلان Run را باز کنید. میتوانید این کار را با استفاده از میانبر صفحه کلید Win + R انجام دهید.
- پس از باز شدن آن، «msconfig» را تایپ کنید وآنگاه Enter را بزنید.
- تب Services را باز کنید.
- به دنبال این دو گزینه باشید: Google Update Service (gupdatem) و Google Update Service (gupdate). برای اینکه آنها را به آسانی پیدا کنید، راه بهتر این است که گزینه Hide All Microsoft Services را علامت بزنید. و یا روی سربرگ ستون Service کلیک کنید تا فهرست را بر اساس حروف الفبا مرتب کنید.
- تیک هر دو مورد Google را بردارید و سپس روی OK کلیک کنید.
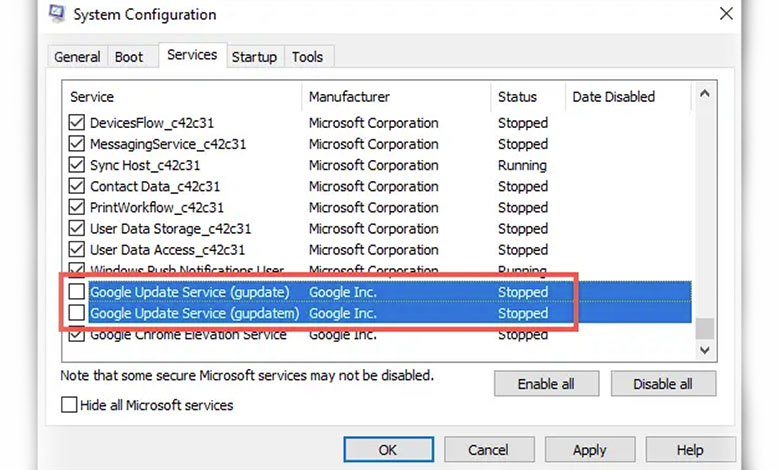
پس از انجام مراحل بالا، با پیامی مواجه خواهید شد که از شما میخواهد برای اعمال این تغییرات، رایانه خود را دوباره بازراهاندازی (Restart) کنید.
3- توقف بهروزرسانیهای خودکار Chrome از طریق Windows Services Manager
روش دیگری که برای جلوگیری از بهروزرسانی کروم پیشنهاد میکنیم بهرهگیری از ابزار Windows Services Manager است. برای این کار باید مراحل زیر را گام به گام انجام دهید.
- در ابتدا ابزار Windows Run را باز کنید. برای انجام سریعتر این کار میتوانید از میانبر صفحه کلید Win + R یا جستجوی Run با استفاده از کورتانا (دستیار دیجیتال مایکروسافت) استفاده کنید.
- پس از باز شدن عبارتmsc را تایپ کنید و آنگاه Enter را بزنید.
- به پایین نوار لغزنده پیمایش (اسکرول) کنید تا به Google Update Service (update) برسید.
- روی هر گزینه دوبار کلیک کنید.
- در تب General و در قسمت Startup Type، از منوی کشویی Disabled را انتخاب کنید و سپس OK را بزنید.
- این فرآیند را برای Google Update Service (gupdatem) نیز تکرار کنید.
گوگل در مورد غیرفعال کردن بهروزرسانیها هشدار میدهد. همچنین در برخی موارد، تغییرات امنیتی بسیار حیاتی را با خود به همراه میآورد. به این ترتیب، برای اطمینان از ایمنی بیشتر در اینباره، باید فهرست بهترین افزونههای Chrome را بررسی کنید.
4- توقف بهروزرسانیهای خودکار Chrome از طریق Registry Editor
اگر هیچکدام از روشهای بالا موجب توقف بهروزرسانی خودکار Google Chrome در ویندوز شما نشد، میتوانید روش Registry Editor را بیازمایید. وجود ابزار قدیمی ویندوز، به شما کمک میکند به Windows Registry دسترسی پیدا کنید و آن را تغییر دهید. این پایگاه داده، اطلاعات مربوط به نرمافزار و سختافزار را، در رایانه شخصی شما ذخیره میکند. بنابراین روشن است که میتوانید از آن برای غیرفعال کردن بهروزرسانی خودکار Google Chrome در ویندوز بهره ببرید.
اما پیش از هر چیز باید مطمئن شوید که نسخه پشتیبان (Backup) کاملی از رجیستری ویندوز تهیه کردهاید. زیرا ترفندهای رجیستری ویندوز گاهی نتیجه عکس میدهند. بنابراین، بسیار مهم است که پیش از این رخداد احتمالی، آمادگی رویارویی با آن را داشته باشید و تنظیمات رجیستری قدیمیخود را در جایی ذخیره کنید تا دچار مشکل نشوید.
پس از تهیه نسخه پشتیبان رجیستری، مراحل زیر را گام به گام پیگیری کنید:
- به نوار جستجوی منوی Start بروید. Run را تایپ کنید. سپس بهترین تطابق را انتخاب کنید.
- در Dialog Box (کادر محاورهای) Run عبارت «regedit» را وارد کنید. آنگاه Enter را بزنید تا Registry Editor راهاندازی شود.
- در Registry Editor، آدرس زیر را در نوار آدرس کپی و پیست کنید. سپس Enter را فشار دهید:
Computer\HKEY_LOCAL_MACHINE\SOFTWARE\Policies
- در بیشتر موارد، ممکن است پوشهای برای گوگل پیدا نکنید. بنابراین، با کلیک راست روی Policies و انتخاب New > Key خودتان پوشه تازهای ایجاد کنید و نام آن را Google بگذارید.
- روی پوشه گوگل که به تازگی ایجاد کردهاید، کلیک راست کنید. روی New > Key کلیک کنید. سپس نام این پوشه تازه را به Update تغییر دهید.
- در فضای خالی سمت راست پوشه Update کلیک راست کنید.
- سپس New > DWORD (32-bit) Value را انتخاب کنید. دوباره نام فایل را تغییر دهید. آن را به UpdateDefault تغییر دهید.
- روی فایل UpdateDefault دوبار کلیک کنید و Value data را روی صفر بگذارید.
- سرانجام روی OK کلیک کنید و Registry Editor را ببندید.
اکنون، تنها کاری که باید انجام دهید این است که رایانهتان را سریع بازراهاندازی کنید. از حالا به بعد، Registry Editor همه بهروزرسانیهای خودکار Chrome را در ویندوز غیرفعال میکند.
توقف بهروزرسانی خودکار گوگل کروم در ویندوز
با انجام تغییرات یاد شده، ممکن است راههای امنیتی حیاتی را از دست بدهید. بنابراین، پیش از تصمیمگیری درباره غیرفعال کردن بهروزرسانیهای خودکار Google Chrome، حتماً این نکته را مورد ملاحظه قرار دهید. صرف نظر از این نکته، تا زمانی که هر از گاهی Google Chrome را به صورت دستی بهروزرسانی میکنید، جای هیچ نگرانی نخواهد بود.







