چگونه در لپ تاپ برنامه نصب کنیم

آنچه در این مقاله میخوانید
لپتاپها به عنوان ابزاری چندمنظوره، نقش مهمی در زندگی روزمره ما ایفا میکنند. اما قدرت واقعی این دستگاهها زمانی آشکار میشود که با نرمافزارهای مناسب تجهیز شوند. نصب برنامهها روی لپتاپ، دریچهای به دنیای بیپایان امکانات است. از افزایش بهرهوری در کار گرفته تا لذت بردن از سرگرمیهای دیجیتال، همه و همه با نصب صحیح نرمافزارها امکانپذیر میشود. در این راهنما، قدم به قدم شما را با روشهای مختلف نصب برنامه در انواع سیستمعاملها آشنا میکنیم تا بتوانید با اطمینان و کارآمدی، لپتاپ خود را به ابزاری قدرتمند و شخصیسازی شده تبدیل کنید.
قیمت لپ تاپ در گوشی شاپ با امکان خرید نقد و اقساط
پیشنیازهای نصب برنامه در لپتاپ
قبل از اینکه بخواهیم به آموزش نصب برنامه روی لپ تاپ بپردازیم، لازم است به نکات زیر توجه کنیم:
- سیستمعامل مناسب: اطمینان حاصل کنید که سیستمعامل شما (ویندوز، مک یا لینوکس) با نرمافزار مورد نظر سازگار است. هر برنامه برای سیستمعامل خاصی طراحی شده و ممکن است روی سایر سیستمعاملها اجرا نشود.
- فضای کافی در حافظه داخلی: قبل از نصب برنامه، اطمینان حاصل کنید که فضای کافی در هارد دیسک یا SSD لپتاپ خود دارید. معمولاً حداقل فضای مورد نیاز برای نصب در مشخصات نرمافزار ذکر شده است.
- اتصال به اینترنت: برای دانلود نرمافزارها و بهروزرسانیهای احتمالی، داشتن اتصال اینترنت پایدار ضروری است. همچنین برخی نرمافزارها در هنگام نصب نیاز به دانلود فایلهای اضافی دارند.
چگونه برای لپ تاپ رمز بگذاریم
روش نصب برنامه در ویندوز
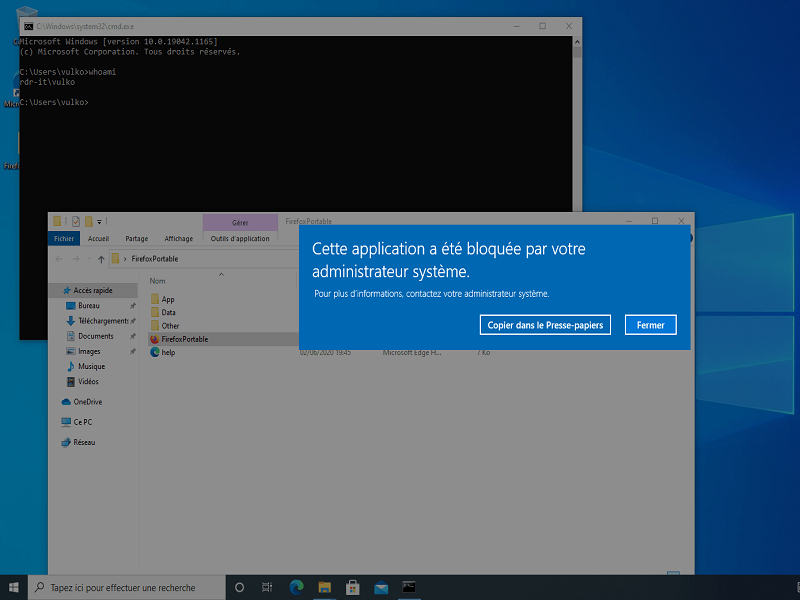
ویندوز به عنوان پرکاربردترین سیستمعامل در لپتاپها، روشهای متنوعی برای نصب برنامه ارائه میدهد. در این بخش، به سه روش اصلی میپردازیم.
دانلود از طریق وبسایت رسمی
یکی از مطمئنترین روشها برای نصب برنامه در لپ تاپ، دانلود مستقیم از وبسایت رسمی سازنده نرمافزار است. برای این کار:
- ابتدا وبسایت رسمی نرمافزار مورد نظر را پیدا کنید. میتوانید نام نرمافزار را در گوگل جستجو کرده و به دنبال لینک رسمی بگردید.
- در صفحه دانلود، مطمئن شوید نسخه مناسب برای ویندوز را انتخاب میکنید.
- پس از دانلود، روی فایل دانلود شده (معمولاً با پسوند .exe یا .msi) دوبار کلیک کنید تا فرآیند نصب آغاز شود.
- مراحل نصب را طبق راهنماییهای نمایش داده شده دنبال کنید.
استفاده از Microsoft Store
Microsoft Store یک روش امن و آسان برای نصب برنامه در لپ تاپهای ویندوزی است. برای استفاده از این روش:
- روی آیکون Microsoft Store در منوی استارت کلیک کنید.
- در قسمت جستجو، نام برنامه مورد نظر را وارد کنید.
- روی دکمه “Get” یا “Install” کلیک کنید تا نصب برنامه شروع شود.
مزیت استفاده از Microsoft Store این است که نرمافزارها به طور خودکار بهروزرسانی میشوند و معمولاً امنتر هستند. اما ممکن است همه برنامهها در این فروشگاه موجود نباشند.
استفاده از فایل نصب (.exe یا .msi)
گاهی اوقات، برنامهها به صورت فایلهای نصبی با پسوند .exe یا .msi ارائه میشوند. برای نصب این نوع فایلها:
- فایل نصبی را از یک منبع معتبر دانلود کنید.
- روی فایل دانلود شده دوبار کلیک کنید.
- اگر هشدار امنیتی ویندوز ظاهر شد، روی “Run” کلیک کنید.
- مراحل نصب را طبق دستورالعملهای نمایش داده شده دنبال کنید.
این روش برای نصب برنامههایی که در Microsoft Store موجود نیستند، مناسب است.
روش نصب برنامه در مک

برای کاربران لپتاپهای اپل، روشهای نصب برنامه کمی متفاوت است. در این بخش، دو روش اصلی را بررسی میکنیم:
دانلود از وبسایت رسمی
برای نصب برنامه از طریق وبسایت رسمی در مک، لازم است مراحل زیر را دنبال کنید:
- به وبسایت رسمی برنامه مراجعه کرده و نسخه مخصوص macOS را دانلود کنید.
- فایل دانلود شده معمولاً با پسوند .dmg است. روی آن دوبار کلیک کنید تا باز شود.
- در پنجره باز شده، معمولاً یک آیکون برنامه و پوشه Applications را میبینید.
- آیکون برنامه را به داخل پوشه Applications درگ کنید تا نصب شود.
استفاده از Mac App Store
Mac App Store روشی ساده و امن برای نصب برنامه در لپتاپهای مک است؛ برای امتحان این روش، مراحل زیر را به ترتیب دنبال کنید:
- App Store را از داک یا Launchpad باز کنید.
- نام برنامه مورد نظر را در قسمت جستجو وارد کنید.
- روی دکمه “Get” یا قیمت برنامه کلیک کنید و سپس “Install” را بزنید.
مزیت استفاده از App Store این است که برنامهها به طور خودکار بهروزرسانی میشوند و معمولاً امنتر هستند.
روش نصب برنامه در لینوکس
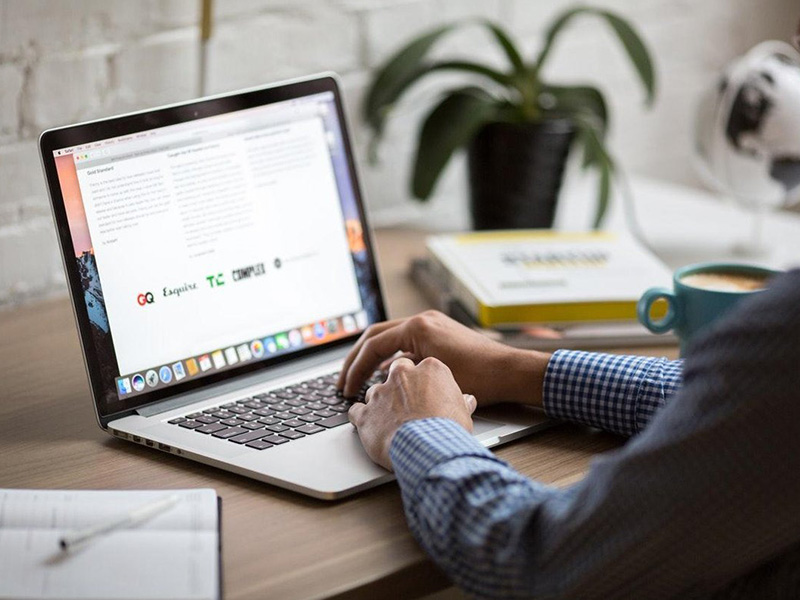
لینوکس روشهای متنوعی برای نصب برنامه دارد که بسته به توزیع مورد استفاده متفاوت است. در اینجا به دو روش رایج نصب برنامه در لینوکس میپردازیم:
استفاده از ترمینال
برای نصب برنامه از طریق ترمینال در لینوکس، لازم است مراحل زیر را دنبال کنید:
- ترمینال را باز کنید.
- برای بهروزرسانی لیست پکیجها، دستور زیر را وارد کنید:
sudo apt update
- برای نصب برنامه، از دستوری مشابه این استفاده کنید:
sudo apt install نام-برنامه
این روش برای کاربران پیشرفتهتر مناسب است و انعطافپذیری بیشتری ارائه میدهد.
استفاده از Software Center
بسیاری از توزیعهای لینوکس دارای یک Software Center هستند که شبیه به App Store عمل میکند، برای امتحان این روش، مراحل زیر را دنبال کنید:
- Software Center را از منوی اصلی باز کنید.
- نام برنامه مورد نظر را جستجو کنید.
- روی دکمه “Install” کلیک کنید.
نکات مهم پس از نصب برنامه
پس از اینکه موفق شدیم برنامه را در لپ تاپ نصب کنیم، لازم است به نکات زیر توجه داشته باشیم:
- بهروزرسانی برنامه: اطمینان حاصل کنید که برنامه نصب شده به آخرین نسخه بهروزرسانی شده است. این کار امنیت و کارایی نرمافزار را بهبود میبخشد.
- تنظیمات اولیه: پس از نصب، وارد تنظیمات برنامه شوید و آن را مطابق با نیازهای خود تنظیم کنید. این کار میتواند شامل تنظیمات زبان، ظاهر یا عملکرد برنامه باشد.
- پاک کردن فایلهای نصبی: پس از اطمینان از نصب صحیح برنامه، فایلهای نصبی را که دیگر نیازی به آنها ندارید، حذف کنید تا فضای بیشتری در هارد دیسک آزاد شود.
حل مشکلات رایج در نصب برنامه
گاهی اوقات، ممکن است هنگام نصب برنامه در لپ تاپ با مشکلاتی مواجه شوید. در اینجا به برخی از رایجترین مشکلات و راهحلهای آنها میپردازیم:
- عدم تطابق نسخه نرمافزار و سیستمعامل: اطمینان حاصل کنید که نسخه برنامهای که قصد نصب آن را دارید با سیستمعامل شما سازگار است. برای مثال، اگر از ویندوز 32 بیتی استفاده میکنید، نباید نسخه 64 بیتی نرمافزار را نصب کنید.
- خطای “پایان نامعتبر یا ناقص فایل اجرایی“: این خطا معمولاً زمانی رخ میدهد که دانلود فایل نصبی کامل نشده باشد. سعی کنید فایل را دوباره دانلود کنید.
- مشکل فضای کم دیسک: اگر با پیغام “فضای کافی در دیسک وجود ندارد” مواجه شدید، فایلهای غیرضروری را حذف کنید یا از ابزارهای پاکسازی دیسک استفاده کنید تا فضای بیشتری آزاد شود.
- خطای دسترسی: اگر پیام خطایی مبنی بر عدم دسترسی برای نصب دریافت کردید، سعی کنید برنامه نصب را به عنوان مدیر سیستم (Administrator) اجرا کنید.
- مشکلات آنتیویروس: گاهی آنتیویروسها میتوانند مانع نصب برنامهها شوند. موقتاً آنتیویروس را غیرفعال کنید و دوباره تلاش کنید.
مدیریت و حذف برنامهها
پس از آموزش نصب برنامه روی لپ تاپ، آشنایی با نحوه مدیریت و حذف برنامهها نیز مهم است. این بخش را برای هر سیستمعامل جداگانه بررسی میکنیم.
حذف برنامهها در ویندوز
برای حذف برنامه در ویندوز، میتوانید از روشهای زیر استفاده کنید:
- استفاده از Control Panel:
- به Control Panel بروید.
- گزینه “Uninstall a program” را انتخاب کنید.
- برنامه مورد نظر را انتخاب کرده و روی “Uninstall” کلیک کنید.
- استفاده از Settings:
- منوی Start را باز کرده و روی چرخ دنده (Settings) کلیک کنید.
- به بخش “Apps” بروید.
- برنامه مورد نظر را پیدا کرده و روی “Uninstall” کلیک کنید.
- ابزارهای حذف کامل: برخی نرمافزارها مانند CCleaner یا Revo Uninstaller میتوانند به حذف کاملتر برنامهها کمک کنند.
حذف برنامهها در مک
در سیستمعامل macOS، حذف برنامهها معمولاً سادهتر است:
- روش Drag and Drop:
- Finder را باز کنید و به پوشه Applications بروید.
- آیکون برنامه مورد نظر را به سطل زباله (Trash) بکشید.
- استفاده از Launchpad:
- Launchpad را باز کنید.
- روی آیکون برنامه کلیک کرده و نگه دارید تا آیکونها شروع به لرزیدن کنند.
- روی “X” کنار برنامه کلیک کنید تا حذف شود.
- ابزارهای تخصصی: برنامههایی مانند AppCleaner میتوانند به حذف کاملتر نرمافزارها و فایلهای مرتبط کمک کنند.
حذف برنامهها در لینوکس
- استفاده از ترمینال:
-
- برای حذف برنامههای نصب شده با apt، از دستور زیر استفاده کنید:
sudo apt remove نام-برنامه
- برای حذف کامل همراه با فایلهای پیکربندی:
sudo apt purge نام-برنامه
- استفاده از Software Center:
-
- Software Center را باز کنید.
- به بخش “Installed” بروید.
- برنامه مورد نظر را پیدا کرده و روی “Remove” کلیک کنید.
سخن آخر
در این راهنما، ما به طور جامع به موضوع “چگونه در لپ تاپ برنامه نصب کنیم” پرداختیم. از روشهای مختلف نصب در سیستمعاملهای ویندوز، مک و لینوکس گرفته تا نکات مهم پس از نصب و حل مشکلات رایج، همه را پوشش دادیم.
به یاد داشته باشید که نصب صحیح برنامهها نه تنها به بهبود کارایی لپ تاپ شما کمک میکند، بلکه امنیت سیستم را نیز تضمین میکند. همیشه از منابع معتبر برای دانلود نرمافزارها استفاده کنید و قبل از نصب، مطمئن شوید که سیستم شما پیشنیازهای لازم را دارد.
با تسلط بر این مهارتها، شما میتوانید لپ تاپ خود را به ابزاری قدرتمند و شخصیسازی شده تبدیل کنید که دقیقاً مطابق با نیازهای شما عمل میکند. پس، تردید نکنید و شروع به کشف دنیای هیجانانگیز نرمافزارها کنید!








