چگونه گوشی را به لپتاپ وصل کنیم

آنچه در این مقاله میخوانید
در عصر دیجیتال، دانستن نحوه اتصال گوشی به لپتاپ بسیار ضروری است. این قابلیت به کاربران امکان میدهد تا فایلهای خود را به راحتی مدیریت کنند، از اطلاعات مهم پشتیبان بگیرند و حتی اینترنت گوشی را با لپتاپ به اشتراک بگذارند. چه شما یک عکاس حرفهای باشید که میخواهید تصاویر را سریعاً منتقل کنید، یا یک دانشجو که نیاز دارید اسناد را بین دستگاهها جابهجا کنید، آگاهی از چگونگی وصل کردن گوشی به لپ تاپ میتواند بسیار کارآمد باشد. در این راهنما، ما به طور جامع روشهای مختلف اتصال گوشی به لپتاپ را بررسی میکنیم و به شما نشان میدهیم چگونه از این ارتباط برای افزایش بهرهوری استفاده کنید.
قیمت گوشی در گوشی شاپ با امکان خرید نقد و اقساط
روشهای اتصال گوشی به لپتاپ

برای اتصال گوشی به لپتاپ، دو روش اصلی وجود دارد: اتصال سیمی و اتصال بیسیم. هر کدام از این روشها مزایا و معایب خاص خود را دارند که باید با توجه به نیازهای خود، روش مناسب را انتخاب کنید.
اتصال سیمی:
- مزایا: سرعت بالاتر در انتقال داده، اتصال پایدارتر، امکان شارژ همزمان گوشی
- معایب: نیاز به کابل فیزیکی، محدودیت در فاصله بین دستگاهها
اتصال بیسیم:
- مزایا: راحتی استفاده، عدم نیاز به کابل، آزادی حرکت بیشتر
- معایب: سرعت انتقال داده کمتر نسبت به روش سیمی، احتمال قطعی اتصال در فواصل دور
اتصال گوشی به لپتاپ با کابل USB
اتصال گوشی به لپتاپ با استفاده از کابل USB یکی از رایجترین و سادهترین روشهای وصل کردن گوشی به لپ تاپ است. این روش نه تنها سریع و قابل اعتماد است، بلکه امکان شارژ همزمان گوشی را نیز فراهم میکند.
چگونه در لپ تاپ برنامه نصب کنیم
تنظیمات گوشی برای انتقال فایل
برای استفاده از این روش، ابتدا باید تنظیمات گوشی را برای انتقال فایل آماده کنید؛ برای انجام این کار تنها لازم است مراحل زیر را به ترتیب انجام دهید:
- گوشی خود را با کابل USB به لپتاپ متصل کنید.
- در صفحه نمایش گوشی، نوتیفیکیشن مربوط به اتصال USB را باز کنید.
- گزینه “انتقال فایل” یا “MTP” را انتخاب کنید.
برای تغییر حالتهای مختلف نیز لازم است به موارد زیر توجه داشته باشید:
- فقط شارژ: گوشی فقط شارژ میشود و هیچ دسترسی به فایلها وجود ندارد.
- انتقال عکس (PTP): فقط امکان دسترسی به فایلهای تصویری و ویدئویی فراهم میشود.
- انتقال فایل (MTP): دسترسی کامل به تمام فایلهای گوشی امکانپذیر میشود.
انتقال فایل بین گوشی و لپتاپ
پس از اتصال گوشی به لپتاپ، میتوانید فایلها را بین دو دستگاه منتقل کنید. این فرآیند در سیستمعاملهای مختلف کمی متفاوت است:
مراحل انتقال فایل در سیستمعامل ویندوز:
- پس از اتصال گوشی، ویندوز باید آن را به عنوان یک دستگاه جدید شناسایی کند.
- “فایل اکسپلورر” را باز کنید و گوشی خود را در لیست دستگاهها پیدا کنید.
- روی نام گوشی کلیک کنید تا محتویات آن نمایش داده شود.
- فایلهای مورد نظر را با کشیدن و رها کردن بین پنجرهها منتقل کنید.
مراحل انتقال فایل در سیستمعامل مک:
- اگر از Android File Transfer استفاده نمیکنید، آن را دانلود و نصب کنید.
- گوشی را به مک وصل کنید و Android File Transfer را اجرا کنید.
- فایلهای مورد نظر را با کشیدن و رها کردن منتقل کنید.
نحوه مدیریت فایلها پس از اتصال:
- فایلها را به پوشههای مناسب در لپتاپ خود منتقل کنید.
- از ایجاد کپیهای اضافی اجتناب کنید تا فضای ذخیرهسازی را هدر ندهید.
- پس از اتمام کار، گوشی را به صورت ایمن از لپتاپ جدا کنید.
اتصال بیسیم گوشی به لپتاپ
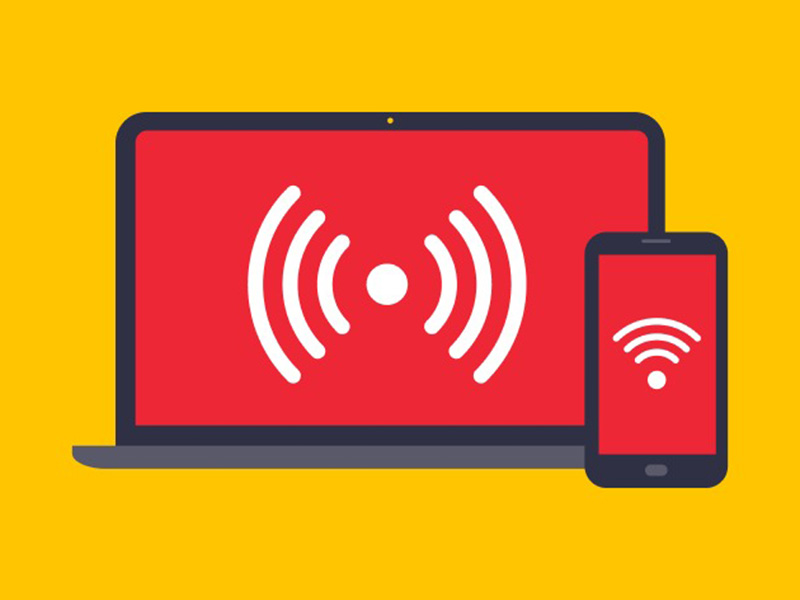
اتصال بیسیم گوشی به لپتاپ راحتی و انعطافپذیری بیشتری را برای کاربران فراهم میکند. این روش امکان انتقال فایل و مدیریت گوشی را بدون نیاز به کابل فراهم میکند.
آموزش اتصال لپ تاپ به تلویزیون
استفاده از بلوتوث
بلوتوث یکی از رایجترین روشهای اتصال بیسیم گوشی به لپتاپ است. این روش برای انتقال فایلهای کوچک و متوسط مناسب است.
نحوه جفتسازی (Pairing) گوشی و لپتاپ از طریق بلوتوث:
- بلوتوث را در هر دو دستگاه فعال کنید.
- در لپتاپ، به تنظیمات بلوتوث بروید و گزینه “افزودن دستگاه بلوتوث” را انتخاب کنید.
- در گوشی، گزینه “قابل رویت” را فعال کنید تا لپتاپ بتواند آن را پیدا کند.
- نام گوشی را در لیست دستگاههای قابل اتصال در لپتاپ انتخاب کنید.
- کد تأیید را در هر دو دستگاه وارد کنید تا جفتسازی انجام شود.
انتقال فایلها با استفاده از بلوتوث:
- فایل مورد نظر را در گوشی یا لپتاپ انتخاب کنید.
- گزینه “ارسال” یا “اشتراکگذاری” را انتخاب کرده و “بلوتوث” را به عنوان روش ارسال برگزینید.
- دستگاه مقصد را از لیست دستگاههای جفت شده انتخاب کنید.
- در دستگاه مقصد، درخواست دریافت فایل را تأیید کنید.
استفاده از Wi-Fi Direct
Wi-Fi Direct یک روش سریعتر برای انتقال فایلهای بزرگتر نسبت به بلوتوث است. این فناوری امکان اتصال مستقیم دو دستگاه را بدون نیاز به روتر Wi-Fi فراهم میکند.
چگونگی اتصال مستقیم از طریق Wi-Fi Direct:
- در هر دو دستگاه، Wi-Fi را روشن کنید.
- در گوشی، به تنظیمات Wi-Fi بروید و گزینه Wi-Fi Direct را فعال کنید.
- در لپتاپ، به تنظیمات شبکه رفته و گزینه “اتصال به شبکه ad-hoc” را انتخاب کنید.
- نام گوشی را در لیست شبکههای موجود پیدا کرده و به آن متصل شوید.
مراحل تنظیمات و ارسال فایل:
- پس از اتصال، یک اپلیکیشن مدیریت فایل سازگار با Wi-Fi Direct را در گوشی خود باز کنید.
- فایل مورد نظر را انتخاب کرده و گزینه “ارسال از طریق Wi-Fi Direct” را برگزینید.
- لپتاپ را به عنوان دستگاه مقصد انتخاب کنید.
- در لپتاپ، درخواست دریافت فایل را تأیید کنید.
قیمت لپ تاپ در گوشی شاپ با امکان خرید نقد و اقساط
استفاده از اپلیکیشنهای مدیریت گوشی (مانند AirDroid)
اپلیکیشنهای مدیریت گوشی مانند AirDroid راهحلهای جامعی برای اتصال گوشی به لپتاپ و مدیریت آن از راه دور هستند. این اپلیکیشنها امکانات متنوعی را برای کاربران فراهم میکنند.
معرفی و آموزش کار با اپلیکیشنهای مخصوص برای مدیریت و انتقال فایلها: AirDroid یکی از محبوبترین اپلیکیشنها برای اتصال گوشی به لپتاپ است. این اپلیکیشن امکان مدیریت کامل گوشی از طریق مرورگر وب لپتاپ را فراهم میکند.
مراحل اتصال از طریق این اپلیکیشنها:
- AirDroid را روی گوشی خود نصب کنید.
- یک حساب کاربری ایجاد کنید یا وارد حساب خود شوید.
- در مرورگر لپتاپ، به وبسایت AirDroid بروید و وارد حساب خود شوید.
- گوشی و لپتاپ را به یک شبکه Wi-Fi مشترک متصل کنید.
- در وبسایت AirDroid، گوشی خود را انتخاب کنید تا به آن متصل شوید.
مزایا و ویژگیهای این ابزارها:
- امکان انتقال فایل بدون نیاز به کابل
- مدیریت پیامها و تماسها از طریق لپتاپ
- امکان نصب و حذف اپلیکیشنها از راه دور
- قابلیت مشاهده نوتیفیکیشنهای گوشی روی لپتاپ
- امکان کنترل از راه دور گوشی با استفاده از لپتاپ
با استفاده از این روشها، میتوانید به راحتی گوشی خود را به لپتاپ متصل کرده و از مزایای این اتصال بهرهمند شوید. انتخاب روش مناسب بستگی به نیازها و امکانات شما دارد. در ادامه این مقاله، به بررسی سایر جنبههای اتصال گوشی به لپتاپ خواهیم پرداخت.
رمز گذاشتن برای لپ تاپ
اشتراکگذاری اینترنت گوشی (Tethering)

اشتراکگذاری اینترنت گوشی یا Tethering یکی از کاربردهای مهم اتصال گوشی به لپتاپ است. این قابلیت به شما امکان میدهد از اینترنت موبایل گوشی خود برای اتصال لپتاپ به اینترنت استفاده کنید.
اتصال از طریق USB
اتصال از طریق USB یکی از سریعترین و پایدارترین روشهای اشتراکگذاری اینترنت است. برای استفاده از این روش:
- گوشی را با کابل USB به لپتاپ متصل کنید.
- در تنظیمات گوشی، گزینه “اشتراکگذاری اینترنت و هاتاسپات” را پیدا کنید.
- گزینه “اتصال USB” را فعال کنید.
- لپتاپ باید به طور خودکار به اینترنت متصل شود.
اتصال از طریق Wi-Fi Hotspot
این روش به شما امکان میدهد گوشی خود را به یک هاتاسپات Wi-Fi تبدیل کنید:
- در تنظیمات گوشی، گزینه “اشتراکگذاری اینترنت و هاتاسپات” را پیدا کنید.
- گزینه “هاتاسپات Wi-Fi” را فعال کنید.
- نام و رمز عبور برای هاتاسپات تعیین کنید.
- در لپتاپ، به لیست شبکههای Wi-Fi بروید و به هاتاسپات گوشی متصل شوید.
اتصال از طریق بلوتوث
اشتراکگذاری اینترنت از طریق بلوتوث معمولاً کندتر از روشهای دیگر است، اما میتواند در برخی موارد مفید باشد:
-
- بلوتوث را در هر دو دستگاه فعال کنید و آنها را جفت کنید.
- در تنظیمات گوشی، گزینه “اشتراکگذاری اینترنت از طریق بلوتوث” را فعال کنید.
- در لپتاپ، به تنظیمات بلوتوث بروید و گزینه “اتصال به اینترنت با استفاده از بلوتوث” را انتخاب کنید.
- اتصال گوشیهای iPhone به لپتاپ
اتصال گوشیهای iPhone به لپتاپ کمی متفاوت از گوشیهای اندروید است. برای این کار، معمولاً از iTunes یا AirDrop استفاده میشود.
اتصال با کابل USB (iTunes)
برای اتصال iPhone به لپتاپ با استفاده از iTunes، لازم است مراحل زیر را دنبال کنید:
- iTunes را روی لپتاپ خود نصب کنید.
- iPhone را با کابل USB به لپتاپ متصل کنید.
- iTunes را باز کنید. گوشی شما باید به طور خودکار شناسایی شود.
- از طریق iTunes میتوانید فایلها را مدیریت کنید، بکاپ بگیرید و اپلیکیشنها را نصب کنید.
اتصال بیسیم با AirDrop (در مک)
AirDrop یک روش سریع و آسان برای انتقال فایل بین دستگاههای اپل است؛ برای امتحان کردن این روش، تنها لازم است مراحل زیر را دنبال کنید:
- AirDrop را در iPhone و مک خود فعال کنید.
- در iPhone، فایل مورد نظر را انتخاب کنید و گزینه “Share” را بزنید.
- از لیست گزینههای اشتراکگذاری، AirDrop را انتخاب کنید.
- نام مک خود را از لیست دستگاههای موجود انتخاب کنید.
- در مک، درخواست دریافت فایل را تأیید کنید.
- مشکلات رایج و راهحلها
در فرآیند اتصال گوشی به لپتاپ، ممکن است با مشکلاتی مواجه شوید. در اینجا به برخی از رایجترین مشکلات و راهحلهای آنها میپردازیم:
شناسایی نشدن گوشی توسط لپتاپ
- اطمینان حاصل کنید که کابل USB سالم است.
- درایورهای USB لپتاپ را بهروزرسانی کنید.
- گوشی را در حالت “انتقال فایل” قرار دهید.
عدم برقراری اتصال Wi-Fi Direct یا بلوتوث
- اطمینان حاصل کنید که هر دو دستگاه در محدوده مناسب قرار دارند.
- تنظیمات Wi-Fi و بلوتوث را بررسی کنید و در صورت نیاز، آنها را غیرفعال و مجدداً فعال کنید.
مشکلات مرتبط با درایورهای USB
- درایورهای USB لپتاپ را بهروزرسانی کنید.
- از نصب بودن درایورهای مخصوص گوشی (مثلاً Samsung USB drivers) اطمینان حاصل کنید.
سخن آخر
در این مقاله، ما روشهای مختلف اتصال گوشی به لپتاپ را بررسی کردیم. از اتصال ساده با کابل USB گرفته تا روشهای پیشرفتهتر مانند Wi-Fi Direct و استفاده از اپلیکیشنهای مدیریت گوشی. هر روش مزایا و کاربردهای خاص خود را دارد و انتخاب بهترین روش به نیازهای شما بستگی دارد.
به یاد داشته باشید که وصل کردن گوشی به لپ تاپ میتواند بهرهوری شما را افزایش دهد و مدیریت فایلها و اطلاعات را سادهتر کند. با تمرین و آشنایی بیشتر با این روشها، میتوانید به راحتی از مزایای اتصال گوشی به لپتاپ بهرهمند شوید.







