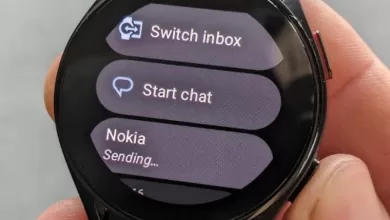آموزش انتقال مخاطبین از آیفون قدیمی به آیفون جدید
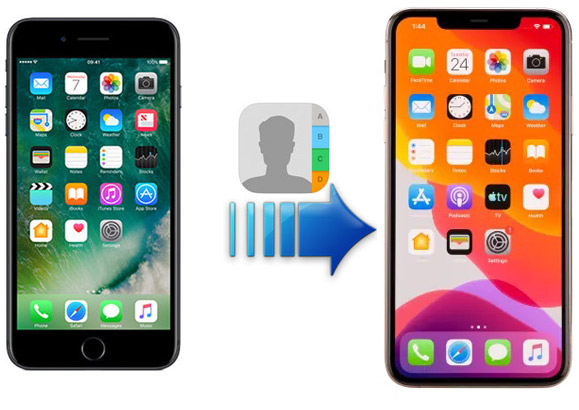
زمان مورد نیاز برای مطالعه: 4 دقیقه
بعضی از افراد ممکنه به تازگی آیفونی خریداری کرده باشن و حال زمان انتقال مخاطبین آیفون قبلی و سایر دادهها به آیفون جدید رسیده؛ بد نیست بدونید در گذشته و قبل از فراگیر شدن سرویسهای ابری، برای انتقال اطلاعاتی مثل مخاطبین، از روش دستی یعنی اکسپورت کردن لیست مخاطبین و ایمپورت کردن در وسیله مقصد استفاده میشد اما کمپانی اپل در سال 2011 قابلیت iCloud رو معرفی کرد و بهلطف این سرویس میتونیم به آسانی برای این منظور استفاده کنیم.
– استفاده از iCloud برای انتقال مخاطبین از آیفون به آیفون
1) برای پشتیبان گیری یا همگامسازی میبایست اول از همه از آنلاین بودن در سرویس آیکلود آیفون قدیمیتون، مطمئن بشید و برای این کار تنهای کافیه تا به مسیر Settings> iCloud برید و اگه نام و اپل آیدیتون رو نمیبینید باید با اپل آیدی خودتون در آیکلود وارد (log in) بشید.
2) پس از ورود مطمئن بشید که گزینه همگامسازی مخاطبین (Contacts) فعال باشه.

3) در آیفون قدیمی به بخش Settings -> iCloud -> Backup رفته و Back Up now رو لمس کنید.
4) با ورود هر دو آیفون به یک حساب مشترک، در گوشی جدید به Settings > [Your Name] > iCloud برید و Contacts رو فعال کنید.
5) اگر در مورد Merge کردن یا Cancel کردن همگامسازی سوال شد، یعنی این که مخاطبین تکراری شناسایی شده و در این صورت بهتره گزینه اول یعنی Merge به معنی ترکیب کردن رو انتخاب کنید تا اطلاعات مختلف یک مخاطب، ترکیب بشه.
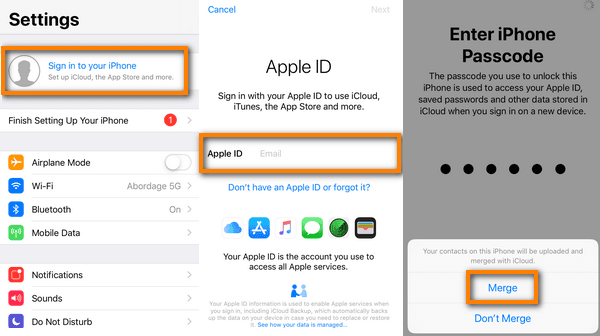
– انتقال مخاطبین به آیفون جدید با استفاده از Quick Start
بد نیست بدونید برای انتقال اطلاعات از دستگاه قبلی iOS به آیفون و یا آیپد جدید، میتونید از Quick Start استفاده کنید؛ البته ذکر این نکته الزامی هست که برای منتقل کردن اطلاعات آیفون قدیمی به جدید، تنها کافیه تا مدل آیفون شما از 5s جدیدتر باشه و نسخه iOS هم بالاتر از 12.4 باشه.
در واقع Quick Start امکان انتقال آسون اطلاعات رو ایجاد میکنه و این امکان برای شما فراهم میشه که تمام دادهها رو بهصورت بیسیم از آیفون قبلی خودتون، به آیفون جدید منتقل کنید.
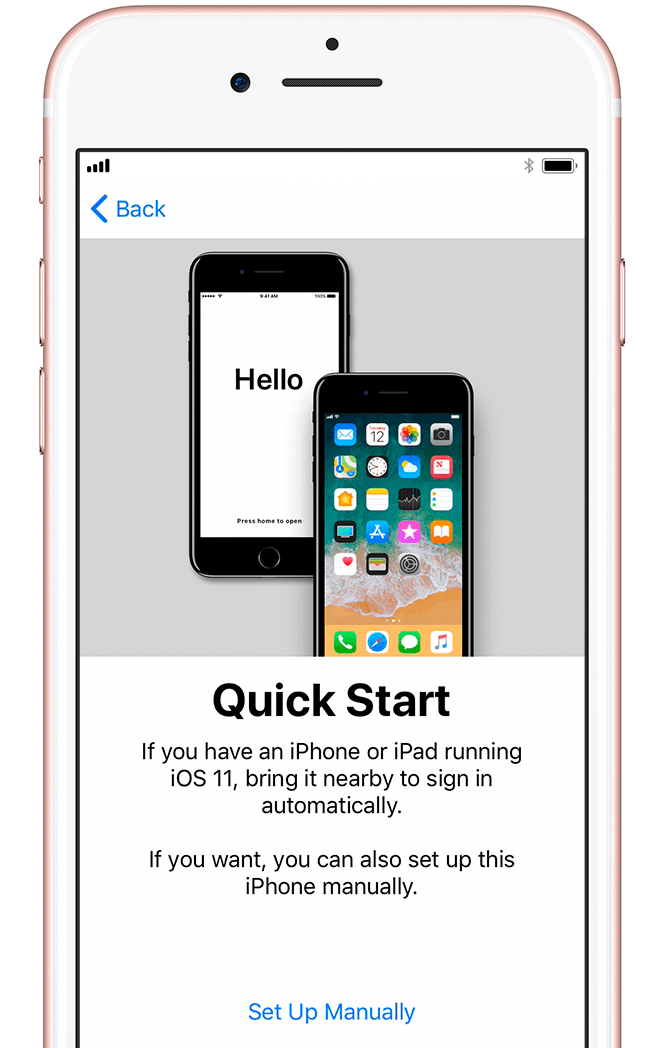
1) در گام اول میبایست آیفون جدید خودتون رو روشن کنید و اون رو در کنار نسخه قدیمیتون قرار بدید.
2) حال یک پیام در آیفون قدیمی ظاهر میشه و ازتون میخواد از Apple ID شما برای تنظیم آیفون جدید استفاده کنه.
3) بررسی کنید تا مطمئن بشید که حساب درست رو نشان میده و بعد روی Continue ضربه بزنید.
4) وقتی که که یک الگوی چرخشی در صفحه نمایش جدید آیفون ظاهر شد، از iPhone قدیمی خودتون استفاده کنید تا اون رو با دوربین اسکن کنید.
5) در این مرحله میبایست رمز عبور آیفون قدیمیتون رو بر روی آیفون جدید وارد کنید.
6) در مرحله بعدی نوبت به تایید Face ID و یا Touch ID میرسه که با قرار دادن دوربین در جلوی چشم و یا گذاشتن انگشت بر روی دکمه Home انجام میشه.
7) در این مرحله برای این که تمامی اطلاعات آیفون قدیمی به جدید منتقل بشه، باید گزینه Transfer from iPhone رو انتخاب کنید و پس از اون باید منتظر بمونید تا بعد از نمایش اپل آیدی، گزینه Agree و بعد روی Continue ضربه بزنید.
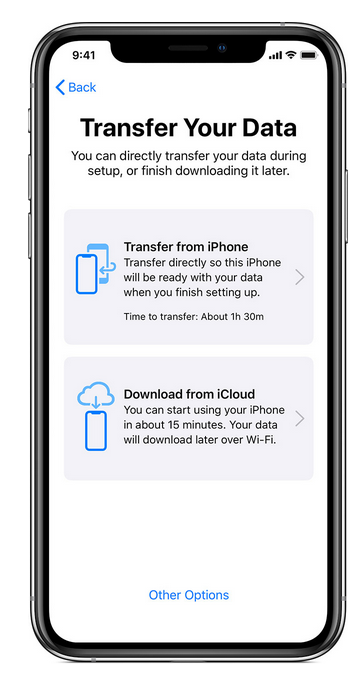
9) در ادامه کار انتقال اطلاعات آغاز میشه که البته این کار زمان بر هست و پس از پایان این فرایند، گزینه Transfer Completed برای شما به نمایش در میاد که نشان از پایان عملیات داره.
در پایان امیدواریم که تونسته باشیم از این بخش آموزش، اطلاعات مفیدی رو در اختیار شما قرار بدیم و در بخش نظرات، تجربیات خودتون رو در این مورد با ما به اشتراک بذارید.