آموزش ذخیره صفحات وب به صورت PDF در کامپیوتر
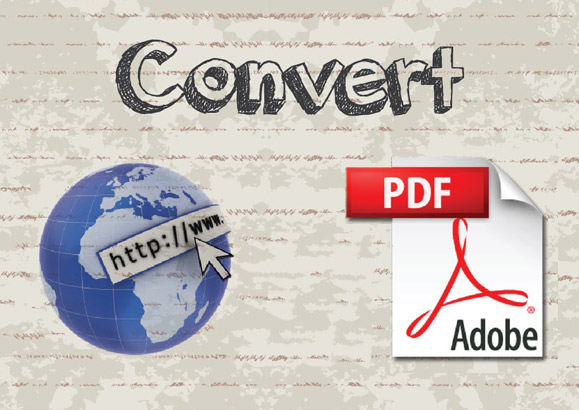
همون طور که مطلع هستید این روزها وبگردی بسیار پرکاربرد و در بین کاربران رایج هست و در همین راستا بوک مارک (Bookmark) و ذخیره مطالب مهم در مرورگر یکی از مواردیه که در هنگام مشاهده صفحات وب بسیار استفاده میشه؛ با این وجود احتمالا برای خیلی از شما عزیزان هم پیش اومده که گاهی بعد از خوندن بخشی از یک صفحه وب، تصمیم گرفتید خوندن ادامه اون رو به آینده موکول کنید؛ در این شرایط بهترین راه حل، تبدیل این صفحات به فایل “PDF” هست تا امکان مطالعه بدون تغییر اون رو در آینده داشته باشید و یا در هر دستگاه دیگهای بتونید به خوندن مطلب ادامه بدید.
از اون جایی که یکی از نیازهای ما بههنگام وبگردی با کامپیوتر و یا لپتاپ، تبدیل صفحات وب به PDF هست، در ادامه با ما همراه باشید تا به نحوه ذخیره یک صفحه وب به صورت PDF، در مرورگرهای مختلف نگاهی بندازیم.
خرید گوشی در گوشی شاپ با امکان پرداخت نقد و اقساط
– تبدیل صفحات وب به PDF با مرورگر کروم (دسکتاپ)
مرورگر کرم یکی از مرورگرهایی هست که به راحتی امکان ذخیره صفحه وب به صورت PDF رو فراهم میکنه و برای این کار تنها کافیه تا مراحل زیر رو به ترتیب طی کنید:
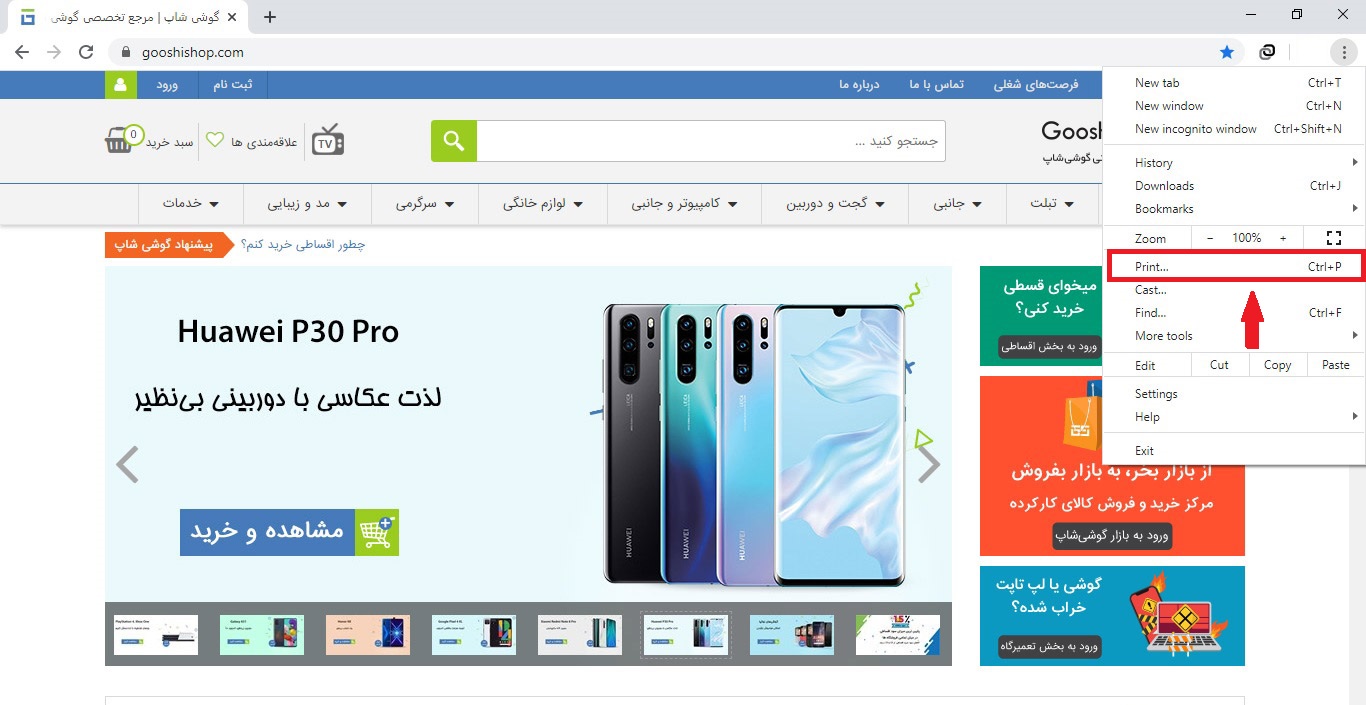
- وبسایت مورد نظرتون رو باز کنید سپس روی دکمه منوی کروم که معمولا در بالای سمت راست مرورگر و به شکل 3 نقطه افقی به نظر میرسه، کلیک کنید.
- سپس گزینه Print رو انتخاب کنید. (روش دیگه استفاده از کلیدهای ترکیبی Ctrl + P)
- اکنون پنجره Print dialog براتون باز میشه و تنها کافیه تا در بخش Destination، گزینه Save as PDF رو انتخاب کنید.
- برای این کار زیر گزینههای Print و Cancel، بخش Destination رو انتخاب کرده و به اونجا برید.
- سپس در این مرحله شما باید روی دکمه Change در بخش مقصد کلیک کنید.
- و در پایان Local Destinations رو که حاوی گزینه Save as PDF هست رو پیدا کنید.
- با انجام این کار ذخیره صفحه مورد نظرتون در قالب PDF صورت میگیره.
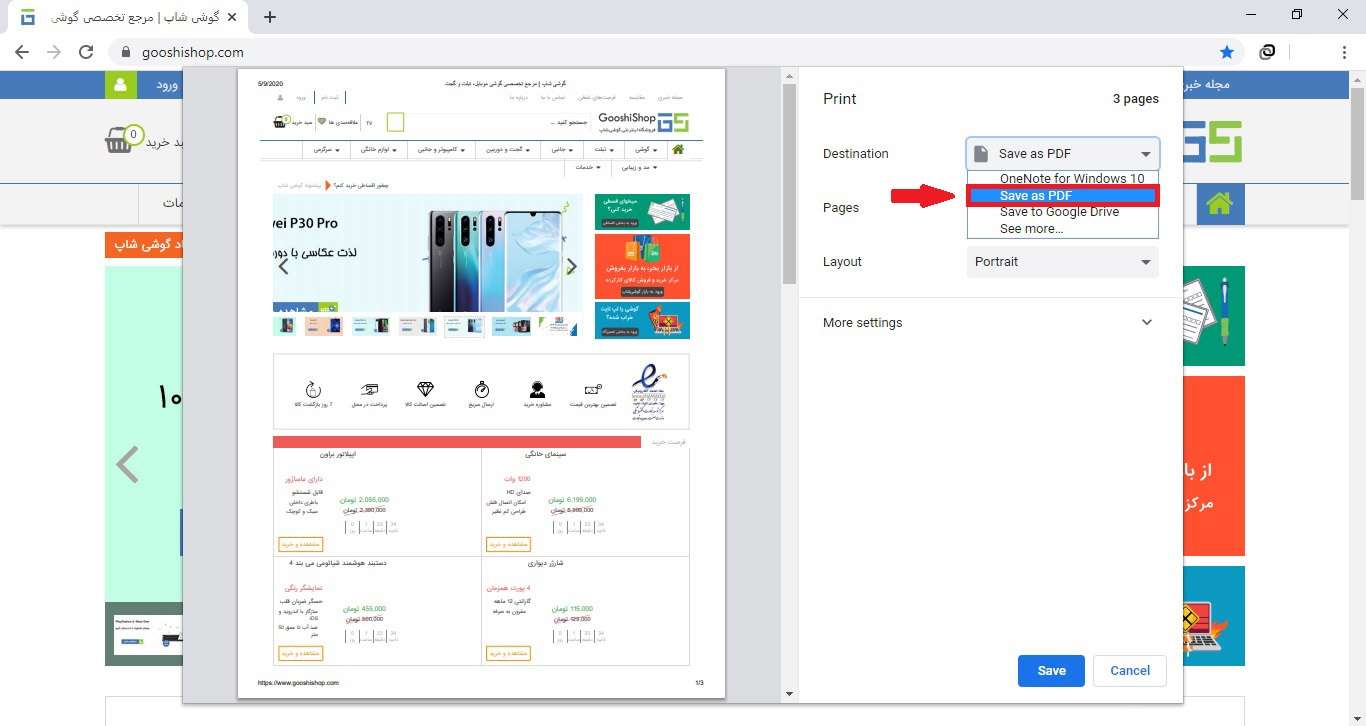
– تبدیل صفحات وب به PDF با Microsoft Edge (دسکتاپ)
اگر از مایکروسافت اج استفاده میکنید، برای ذخیره صفحات وب به صورت PDF میبایست به روش زیر عمل کنید:
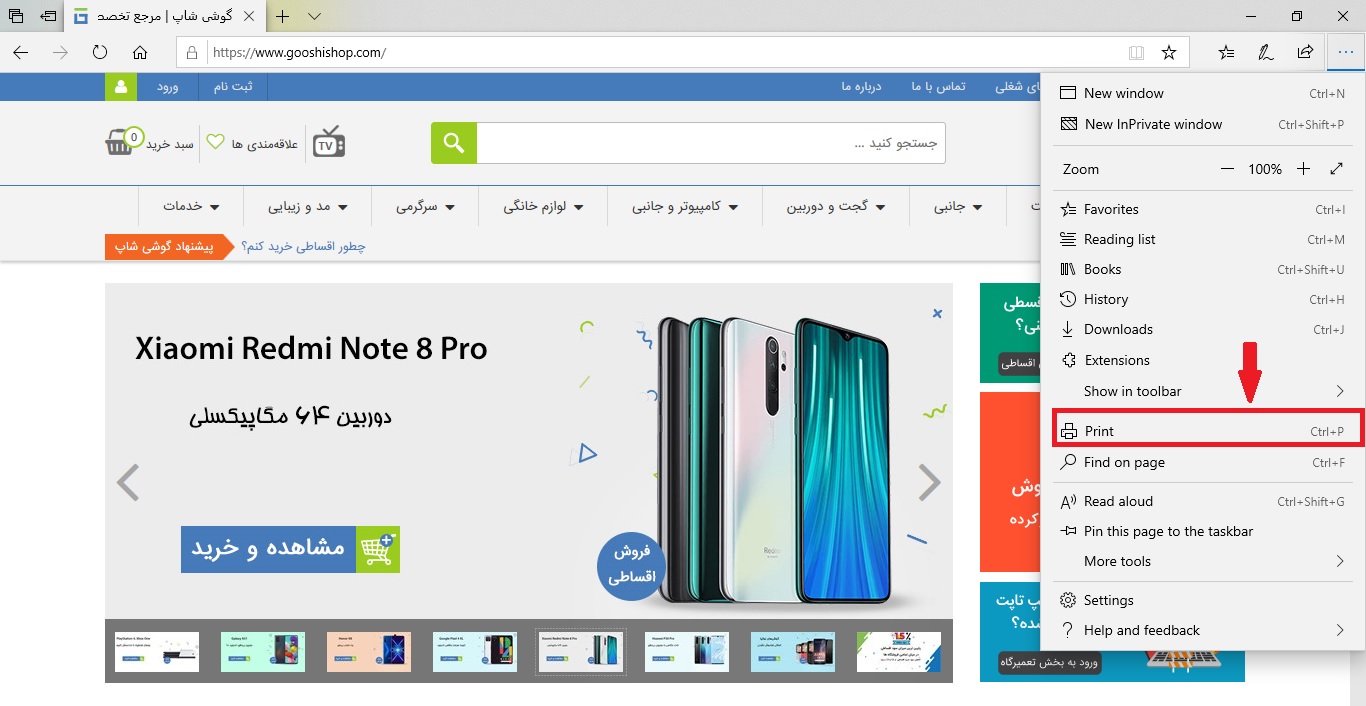
- وبسایت مورد نظرتون رو باز کنید سپس روی دکمه منوی مرورگر که معمولا در بالای سمت راست مرورگر و به شکل 3 نقطه افقی به نظر میرسه، کلیک کنید.
- گزینه Print رو انتخاب کنید. (روش دیگه استفاده از کلیدهای ترکیبی Ctrl + P)
- در منوی باز شده و در بخش Printer به جای انتخاب پرینتر فیزیکی از گزینه Microsoft Print to PDF استفاده کنید.
- تنظیمات مختلف شامل حالت صفحه (Portrait برای عمودی و Landscape برای افقی) رو به دلخواه تغییر داده و گزینه Print رو انتخاب کنید.
- مسیر مورد نظر برای ایجاد و دخیره فایل PDF رو انتخاب و Save رو انتخاب کنید.
- با انجام این کار ذخیره صفحه مورد نظرتون در قالب PDF صورت میگیره.
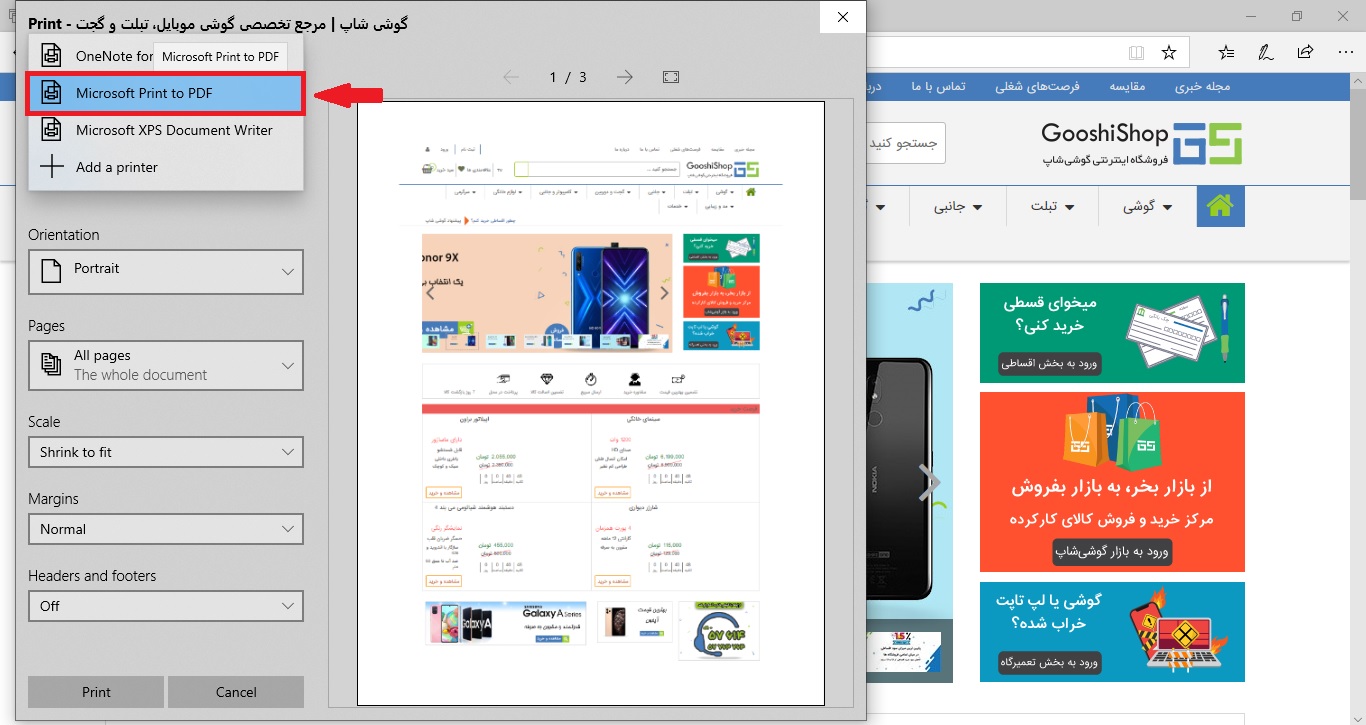
بد نیست بدونید که نسخههای جدید Firefox قابلیت چاپ در قالب PDF رو ندارن، ولی میتونید با نصب افزونه Web2PDF Convertor، این کار رو انجام بدین:
- از منوی تنظیمات فایرفاکس وارد قسمت افزونهها بشید. استفاده از کلیدهای ترکیبی Ctrl + Shift + A)
- در نوار جستجو سمت راست عبارت Web2PDF Convertor رو تایپ و و اینتر رو بزنید.
- در مرحله بعدی روی دکمه Install افزونه کلیک کنید تا دانلود و نصب بشه.
- حال میبایست مرورگر رو یکبار ببندید و بعد دوباره اجرا کنید.
- بعد از باز شدن مجدد مرورگر، با پیامی روبرو میشید که با تیک زدن عنوان اول، دکمه ذخیره در PDF، روی نوار ابزار قرار میگیره.
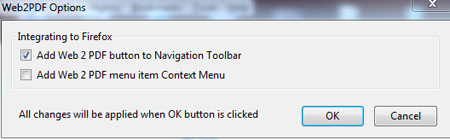
- حال برای ذخیره صفحات وب به صورت PDF تنها کافیست تا در سایت مورد نظر، بر روی دکمه زرد رنگ افزونه در نوار بالای مرورگر کلیک کنید.
- اکنون با پیغامی مبنی بر موفقیتآمیز بودن ذخیرهسازی مواجه میشید.




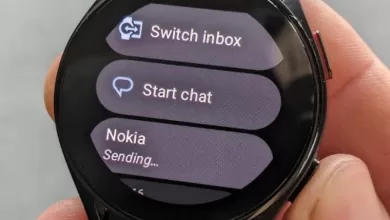



سلام
ممنون از سایت خوبتون
من تعدادی tab در کروم یا فایرفاکس باز کردم. و تصمیم دارم تمامی آنها را به pdf یا excel تبدیل کنم.
آیا راهی داره که دسته جمعی اینکار را انجام دهم؟ زیرا اگر بخوام یکی یکی انجام دهم بسیار وقت گیر خواهد بود.
با تشکر
مرسی خییلی خوب بود
عالیه. خداقوت به همه عزیزان
بسیار عالی . ممنون از شما.
بسیار عالی و کارآمد بود
تشکر تشکر تشکر
کارم رو راه انداختی خدا کارت رو راه بندازه