نحوه ثبت اسکرین شات در گوشی یا تبلت اندرویدی تمام برند ها
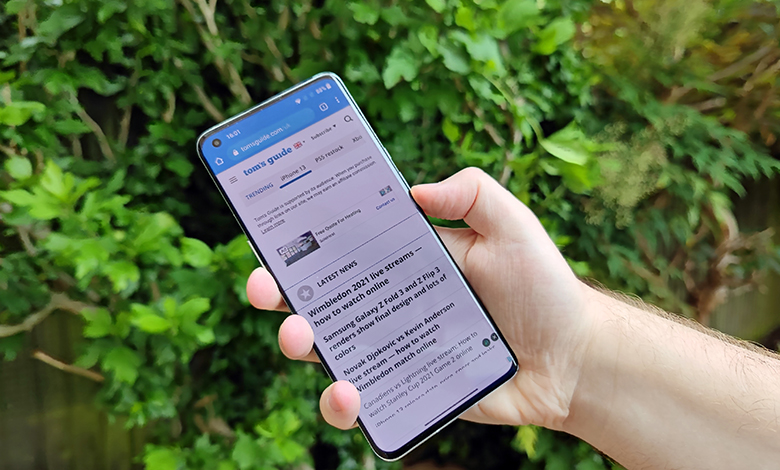
آنچه در این مقاله میخوانید
گرفتن اسکرین شات میتواند اطلاعات مهمی مانند بلیط کنسرت، جزئیات پرواز یا پیامهای مهم را حفظ کند. در گذشته، گرفتن اسکرین شات در گوشیهای اندرویدی نیاز به یک برنامه جداگانه داشت، اما مدتی است که یک گزینه پیشفرض در دسترس است.
هنگامی که اندروید 12 منتشر شد، این ویژگی بهبود یافت و گرفتن اسکرین شات در هر دستگاه و گرفتن اسکرین شاتهای اسکرولی را آسانتر کرد. علاوه بر این، بسیاری از تولیدکنندگان اندروید میانبرهای منحصر به فردی را برای سادهتر کردن این فرایند ارائه میدهند. در ادامه مقاله ما نحوه گرفتن اسکرین شات در دستگاههای اندرویدی را آوردهایم.
قیمت گوشی در گوشی شاپ با امکان خرید نقد و اقساط
سادهترین راه گرفتن اسکرین شات
در اکثر دستگاههای اندرویدی، میتوانید با فشار دادن همزمان دکمههای کاهش صدا و پاور به مدت یک یا دو ثانیه از صفحهنمایش عکس بگیرید. اگر صدا روشن باشد، صدای شاتر را میشنوید و تأیید تصویری را میبینید که اسکرین شات گرفتهاید. در اغلب موارد، یک نوار ابزار شناور در پایین صفحه ظاهر میشود که میتوانید اسکرین شات را ویرایش، اشتراک گذاری یا حذف کنید. دستگاههای اندرویدی قدیمیتر ممکن است از شما بخواهند که دکمه صفحه اصلی و دکمه کاهش صدا را برای گرفتن اسکرین شات نگه دارید.
پس از گرفتن اسکرین شات، میتوانید آن را در اپ photos گوشی خود مشاهده کنید.
نحوه گرفتن اسکرین شات اسکرولی
گاهی اوقات محتوایی که میخواهید ثبت کنید در صفحه نمایش گوشی شما جا نمیشود. با انتشار اندروید 12، گوگل گزینهای را برای گرفتن اسکرین شات اسکرولی در نظر گرفت. اسکرین شات اسکرول اسکرین شات است که محتوای بیشتری نسبت به آنچه در صفحه گوشی خود میبینید میگیرد. چنین محتوایی از نیازمند این است که به پایین اسکرول کنید و چندین اسکرین شات بگیرید تا همه آن ثبت شود.
برای گرفتن اسکرین شات اسکرولی، با استفاده از روش انتخابی خود یک اسکرین شات معمولی بگیرید. سپس، روی گزینه Capture more از نوار ابزار شناور در پایین صفحه کلیک کنید. در نهایت، از پنجره ظاهر شده برای انتخاب محتوایی که میخواهید ثبت کنید، استفاده کنید.
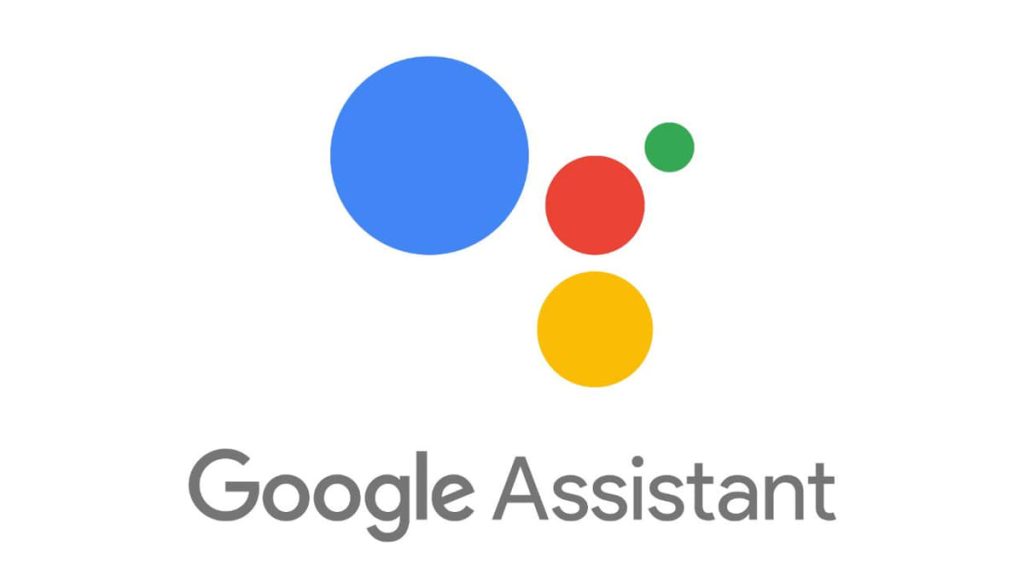
ثبت اسکرین شات با استفاده از Google Assistant
Google Assistant ابزار مفیدی است که در تمام دستگاههای اندرویدی مدرن موجود است. سکس از کارهایی که Google Assistant میتواند انجام دهد و گرفتن اسکرین شات است. برای گرفتن اسکرین شات، دستیار Google را فعال کنید و بگویید: “Hey Google, take a screenshot”. یا میتوانید دستیار را فعال کرده و دستور خود را تایپ کنید.
پس از ثبت اسکرین شات، اعلانی ظاهر میشود که موفقیت این کار را به شما اطلاع میدهد. این اعلان همچنین دارای گزینههایی برای اشتراک گذاری، ویرایش یا حذف اسکرین شات است. دستیار Google ممکن است قبل از گرفتن اسکرین شات فکر کند، بنابراین اگر عجله دارید از روش دیگری برای گرفتن اسکرین شات استفاده کنید.
اگر از گوشی مدل بالا سامسونگ که دارای S Pen هستند استفاده میکنید، میتوانید از آن در کنار کاربرهای دیگر برای ثبت اسکرین شات نیز استفاده کنید. وقتی قلم S Pen را از جایگاه آن خارج میکنید، منوی ظاهر شده شامل گزینهای برای گرفتن اسکرین شات است. آن را لمس کنید و یک اسکرین شات گرفتهاید.
ثبت اسکرین شات روی گوشیهای پیکسل
گوگل گزینه منحصربهفردی را برای ثبت اسکرین شات در گوشی های پیکسل قرار داده است. برای استفاده از این ویژگی، صفحهای را که میخواهید ثبت کنید باز کنید و انگشت خود را از پایین صفحه به بالا بکشید. هنگامی که منوی برنامههای اخیر ظاهر شد، روی نماد اسکرین شات ضربه بزنید.
نکته: اگر از gesture navigation استفاده میکنید، انگشت خود را به بالا بکشید و نگه دارید تا به صفحه نمای کلی برنامه برسید. اگر از button navigation استفاده میکنید، روی دکمه مربع کلیک کنید.
این روش برای همه برنامهها، مانند برنامههایی که دادههای حساسی مانند مدیریت رمز عبور دارند، کار نمیکند. اگر بخواهید از آن استفاده کنید، پیامی با مضمون “غیرفعال شده توسط ادمین” را مشاهده خواهید کرد.
معرفی بهترین تبلت های موجود در بازار
ثبت اسکرین شات روی دستگاههای شیائومی یا Poco
اگر صاحب یک گوشی شیائومی مانند Xiaomi 13 Pro هستید، گوشی شما دارای یک حرکت سه انگشتی مفید برای گرفتن اسکرین شات در MIUI است. همین حرکت در تلفنهای Poco، مانند Poco F5 Pro، در دسترس است، زیرا آنها روی MIUI اجرا میشوند.
برای ثبت اسکرین شات، سه انگشت خود را روی صفحه به پایین بکشید. این ویژگی به صورت پیشفرض فعال است، اما در صورت تمایل برای شخصی سازی به مسیر Settings > Additional settings > Button shortcuts > Take a screenshot بروید. این بخش به شما امکان میدهد این ویژگی را به فشار طولانی دکمه Home، Menu یا Back اختصاص دهید.
ثبت اسکرین شات در گوشیهای موتورولا
گوشی های موتورولا دارای چند روش را برای ثبت اسکرین شات هستند. مانند پیکسل، وقتی با کشیدن انگشت به بالا و نگه داشتن با gesture navigation یا فشار دادن دکمه مربع با استفاده از button navigation به صفحه نمای کلی برنامه میروید، گزینه Screenshot را در پایین صفحه مشاهده خواهید کرد. آیکون را لمس کنید تا اسکرین شات شما ثبت شود.
همچنین میتوانید از روش سه انگشتی شیائومی استفاده کنید. برای فعالسازی این قابلیت، به مسیر Settings > Display > Advanced بروید و دکمه Three-finger screenshot را فعال کنید. سپس، از بالای صفحه به سمت پایین سه انگشت خود را بکشید تا اسکرین شات ثبت شود.
قیمت تبلت در گوشی شاپ با امکان خرید نقد و اقساط
ثبت اسکرین شات روی گوشیهای OnePlus
این دستگاهها هم از روش سه انگشتی برای ثبت اسکرین شات استفاده میکنند. برای فعال کردن آن، با سه انگشت از بالای صفحه به پایین بکشید. پس از آن، میتوانید اسکرین شات را ویرایش یا به اشتراک بگذارید یا یک اسکرین شات اسکرولی بگیرید. اگر این قابلیت کار نکرد، برای فعالسازی آن به مسیر Settings > Buttons & gestures > Quick gestures بروید.
نحوه ضبط ویدئو از صفحه نمایش دستگاه
گاهی اوقات، بهترین راه برای توضیح چیزی یا به اشتراک گذاشتن اطلاعات با کسی، از طریق ثبت یک ویدئو از صفحه نمایش شماست. اندروید دارای این ویژگی است تا فیلمبرداری از صفحه نمایش شما را آسان کند. برای دسترسی به این ویژگی، دو بار انگشت خود را از بالای صفحه به پایین بکشید تا به منوی اعلانات خود دسترسی پیدا کنید و سپس مربعهای دسترسی سریع در بالا را گسترش دهید. در منوی تنظیمات سریع، گزینهای شبیه به Screen record را پیدا و آن را لمس کنید. یک منو با گزینههایی برای ضبط شما ظاهر میشود. پس از انتخاب گزینههای مورد نظر، روی Start کلیک کنید. ضبط صفحه شما با اعلانی شروع میشود که میگوید در حال ضبط صفحه خود هستید. برای توقف ضبط، به اعلان بروید و روی Stop کلیک کنید.
با آپدیت اندروید 14 این قابلیت نیز به روز میشود. کاربران میتوانند به جای کل دستگاه خود، یک برنامه واحد را که اخیراً استفاده شدهاند ضبط کنند. پس از انتخاب یک برنامه، شمارش معکوس شروع میشود و ضبط صفحه برنامه مورد نظر به تنهایی شروع میشود. هنگام ضبط صفحه نمایش یک برنامه، اعلانها یا نوار وضعیت نشان داده نمیشود، که بقیه اطلاعات تلفن شما را خصوصی نگه میدارد.
سخن آخر
ثبت اسکرین شات این روزها بسیار آسان شده است. گزینههای مختلفی برای ذخیره و به اشتراک گذاری محتوا در صفحه نمایش شما وجود دارد، از روشهای پیشفرض اندروید گرفته تا روشها و حرکات اضافی ارائه شده توسط هر سازنده تلفن. گرفتن اسکرین شات از کروم بوک نیز با استفاده از ابزار اسکرین شات ChromeOS ساده است.
بیشتر بخوانید:







