قدم به قدم با آموزش ساخت گروه مخاطبان در آیفون
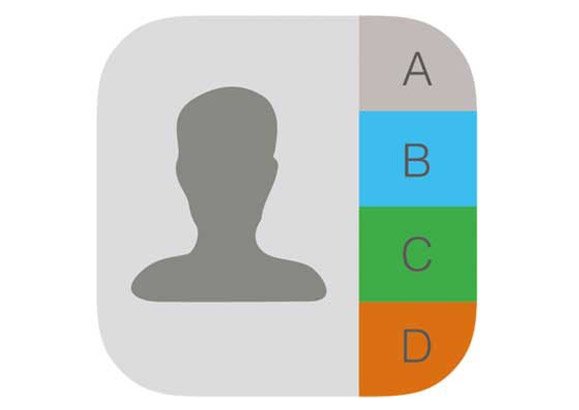
توجه داشته باشید که در این آموزش نحوه مدیریت گروه های مخاطبین در آیفون بررسی می شود اما ساخت گروه های مخاطبین در آیپد نیز یکسان است و به عبارت دیگر مراحل در تمامی دستگاه های آیفون، آیپد یا آیپاد تاچ به یک شکل می باشد.
نخست گفتنی است اگر گوشی با سیستم عامل iOS داشته باشید، حتما می دانید که قابلیتی برای دسته بندی شماره های مخاطبین وجود ندارد اما از طرفی هیچ شخصی چنین استنباطی ندارد که عدم امکان مدیریت مستقیم گروه های مخاطبین در آیفون، یک محدودیت وحشتناک در سیستم عامل آی او اس باشد؛ با این وجود شما با یک ترفند جالب می توانید گروه های مخاطبین بسازید و سپس پیامک های خود را بی نیاز از انتخاب تک تک افراد، به صورت دسته جمعی ارسال کنید و یا سریع تر به مخاطب مورد نظر خود دسترسی داشته باشید.
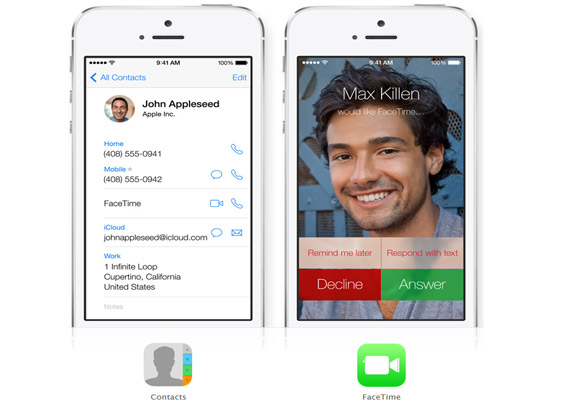
هرچند برنامه های بسیار زیادی برای ساخت گروه در Contact آیفون وجود دارد و در واقع بسیاری از برنامه هایی که در اپل استور قرار دارند، به شما اجازه ساخت گروه های مخاطبین برای آیفون و آیپد را می دهد ولی ایجاد گروه مخاطبین بی نیاز از برنامه های موجود قطعا برای بسیاری از کاربران این سیستم عامل جالب خواهد بود.
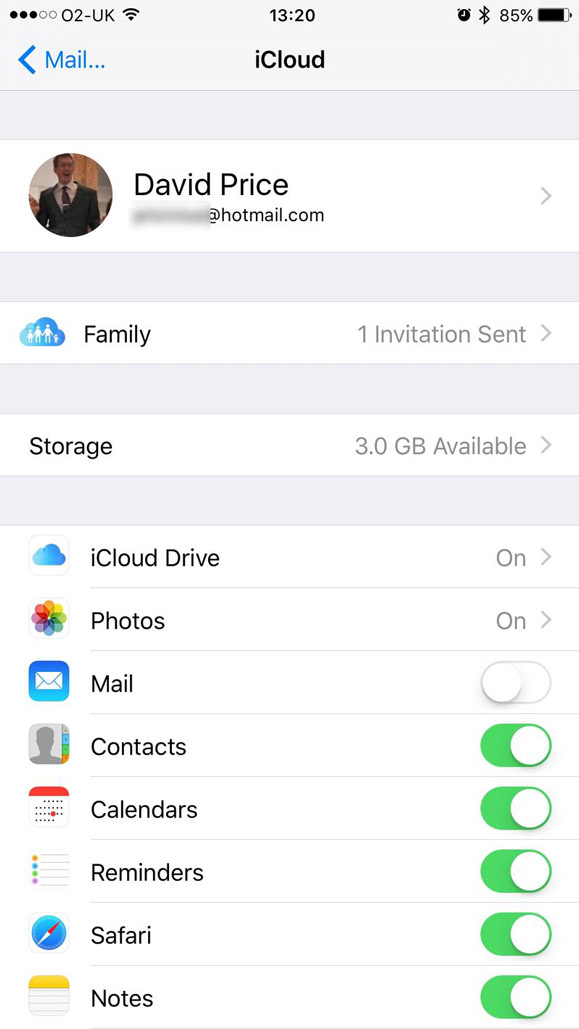
– مرحله 1: برای ایجاد گروه مخاطبان در آیفون ابتدا به حساب کاربری iCloud در آیفون خود وارد شوید و سپس روی گزینه Settings کیک کنید؛ با ورود به بخش Mail, Contacts, Calendars گزینه Add Account را انتخاب و اطلاعات حساب کاربری iCloud را وارد کنید.
همان طور که می دانید iCloud برای ذخیره و سینک مخاطبین دستگاه های اپل بسیار عالی عمل می کند و این سرویس ابری می تواند مخاطبین را بین آیفون، آیپد و مک همگام سازی کند.
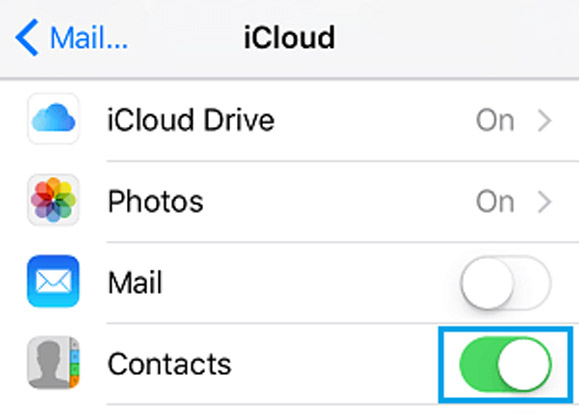
– مرحله 2: دوباره به بخش Mail ، Contacts ، Calendars مراجعه و گزینه iCloud را انتخاب کنید و در گام بعدی با فعال کردن کلید مقابل گزینه Contacts امکان همگام سازی اطلاعات مخاطبان سرویس آی کلود با تلفن همراه را فراهم کنید.
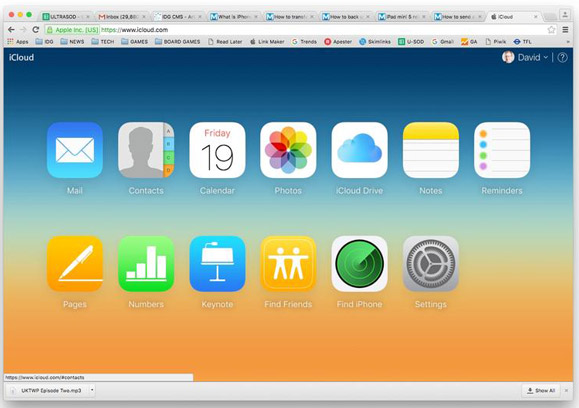
– مرحله 3: با استفاده از یک رایانه به وب سایت www.icloud.com مراجعه کنید و پس از ورود به محیط کاربری روی Contacts کلیک کرده و سپس گزینه افزودن که با علامت «+» مشاهده می شود را انتخاب کنید.
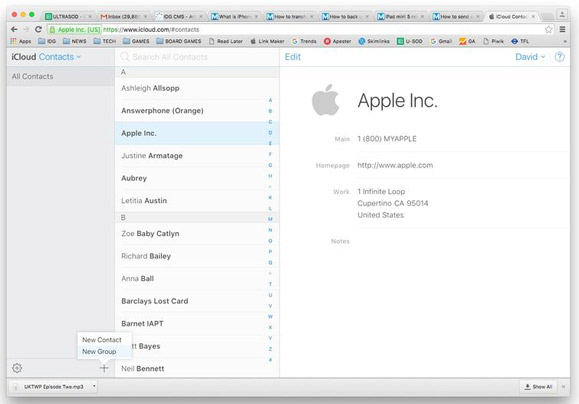
– مرحله 4: همان طور که گفتیم علامت “+” به معنای افزودن گروه یا همان Add Group است و پس از انتخاب آن می توانید نام گروه را تایپ کنید؛ به عنوان مثال نام “Friends” را انتخاب و پس از آن روی Done ضربه بزنید.
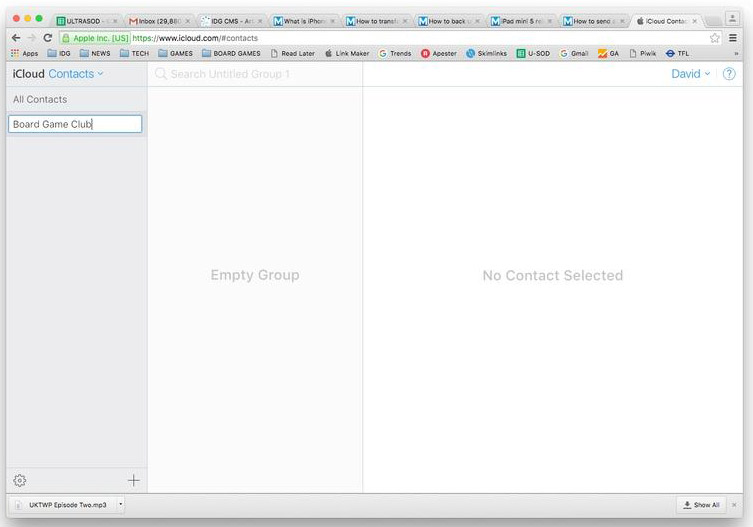
– مرحله 5: در این مرحله پس از به نمایش در آمدن فهرست مخاطبان (کلیک روی All Contacts)، می توانید مخاطبان مورد نظر خود را با استفاده از عملیات کشیدن و رها کردن، به این گروه اضافه کنید.
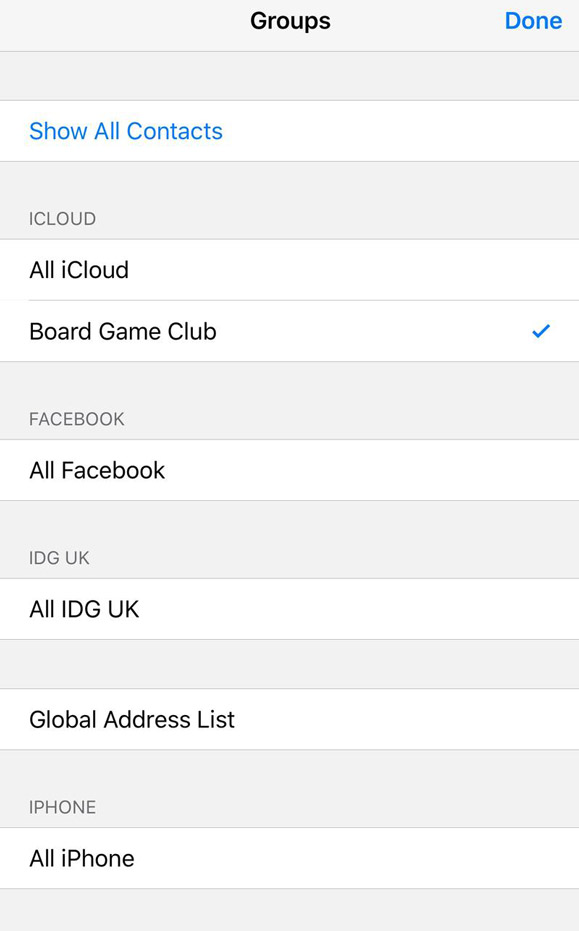
– مرحله 6: کار به اتمام رسیده و اکنون می توانید از این گروه در تمامی برنامه ها استفاده کنید؛ هم چنین از آن جایی که تمامی گروه ها در برنامه Contacts دستگاه شما ساخته می شوند، به راحتی توسط iCloud به تمامی دستگاه های دیگر شما نیز منتقل می شوند.
از آن جایی که ساخت گروه های مخاطب یکی از بهترین راه ها برای منظم کردن مخاطبین و کنترل بر روی همه مخاطبین موجود می باشد، امیدواریم آموزش ساخت گروه مخاطبین در آیفون برای شما مفید واقع شود؛ حال شما می توانید مخاطبین خود را با استفاده از سرویس ابری iCloud مرتب کنید، در دسته های مختلف قرار دهید و تجربیات خود را از این کار با ما در میان بگذارید.






سلام
لطفا راهنمایی کنید که خرید ممبر تلگرام باعث پیشرفت کانال میشه ؟ چون شنیدم که اکثر ممبر ها فیک هستند یا اینکه اجباری وارد کانال میشوند
ممنون میشم راهنمایی کنید
با سلام
بله دقیقا همین طور هست و این ممبرها فیک هستن و بعد یه مدت از گروه لفت میدن
سلام ببخشید این گروهی که در آی مسیج آیفون ساخته میشه مثل گروه تلگرام همه میتونن صحبت کنن یا فقط اونی که گروه رو ساخته میتونه فقط به همه ی اون افراد در یک زمان ،پیام مشخصی رو بده؟
سلام
چطور میشه گروه تشکیل شده توی آی مسیج رو حذف کرد؟ ممنون میشم پاسخ بدید
سلام
من توانستن گروه ایجاد کنم. اما نمی دانم چگونه یک پیام برای این گروه ارسال کنم. لطفا راهنمایی بفرمائید
سلام در گوشی آیفون چطور میتونم گروه رو به ابر گروه تبدیل کنم
لطفا زود جواب رو بهم بگید با تشکر
سلام
من تونستم مخاطبانم رو در یک گروه دسته بندی کنم و وارد گوشی کنم. در مرحله آخر که تیک All contacs را برمی دارم و گروهی که جدید ساختم رو تیک می زنم هیچ مخاطبی رو به من نشون نمیده. حتی اونایی که قبلا بودن و گروه بندی نشده بودن.
سلام. من گروه رو ساختم اما وقتی تیک گزینه All iClouds را برمی دارم و گروه جدید که ساختم رو تیک میزنم هیچ اطلاعاتی را نشان نمی دهد.