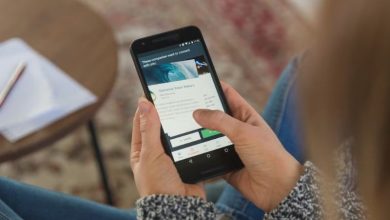8 روش جدا کردن آیفون از مک (Mac) و قطع اتصال آنها
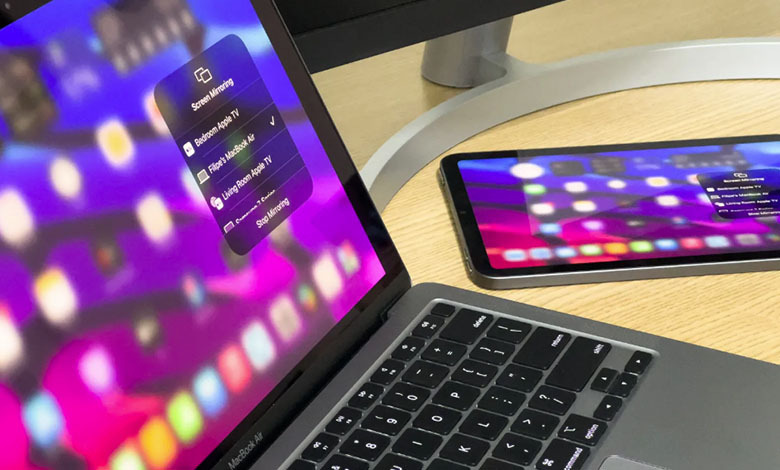
آنچه در این مقاله میخوانید
یکی از دلایل اصلی شهرت دستگاههای اپل به اکوسیستم آن باز میگردد. اکوسیستمی که یکی از ویژگیها و مزایای آن، فراهم آوردن امکانی برای اتصال دستگاههای اپل به همدیگر است. در همین راستا، گوشی آیفون و Mac شما نیز میتوانند به یکدیگر متصل شده و به شکلی یکپارچه با هم ارتباط برقرار کنند.
در نتیجه اتصال این دستگاهها، شما میتوانید محتواهای رسانهای را آسانتر به اشتراک بگذارید. افزونبر این، میتوانید از ویژگیهای Continuity و دیگر موارد بهرهمند شوید.
با اینکه ممکن است پیوند این دو دستگاه برای برخی جذاب به نظر برسد و کاربردی باشد، ولی شاید شما نخواهید آیفون خود را به مک متصل نگه دارید. در این مقاله راههای مختلفی برای جدا کردن آیفون از مک و قطع اتصال آنها را مورد بررسی قرار میدهیم.
1- چگونگی جدا کردن آیفون از مک در Finder
اگر میخواهید از نمایش آیفون خود در Finder مک جلوگیری کنید، کافی است آن را از کابل USB جدا کنید. اما اگر این کار به شما کمکی نکرد، احتمال دارد Finder را برای شناسایی دستگاههای مجهز به سیستم عامل iOS از طریق Wi-Fi، پیکربندی کرده باشید.
در این حالت، برای جدایی کامل آیفون از مک، شما باید:
- در آغاز آیفون خود را در نوار کناری Finder انتخاب کنید.
- سپس به پایین پیمایش (اسکرول) کنید تا به بخش Options برسید.
- تیک کادر کنار Show this iPhone when on Wi-Fi را بردارید.
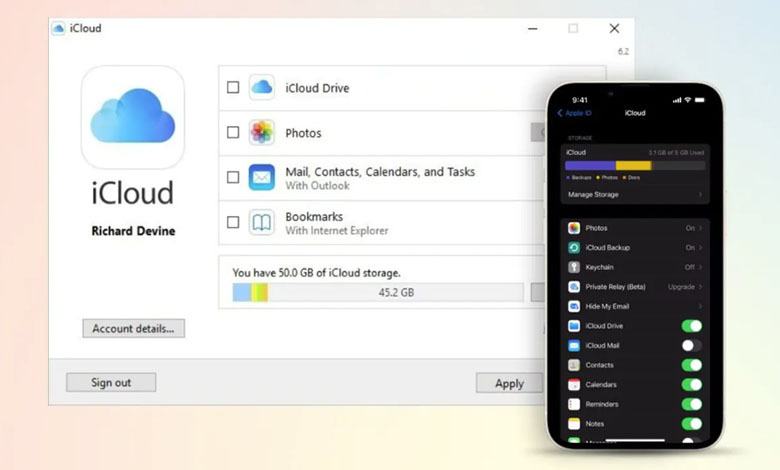
اگر مالک مک نیستید، میتوانید مجوزهایی را که در ابتدا، هنگام اتصال آیفون به آن دادهاید لغو کنید. برای انجام این کار لازم است:
- برنامه تنظیمات آیفون خود را باز کنید.
- سپس به General > Transfer or Reset iPhone > Reset بروید.
- آنگاه با ضربه زدن روی Reset Location & Privacy کار را پیگیری کنید.
2- چگونگی جدا کردن هاتاسپات آیفون از مک
ویژگی هاتاسپات شخصی (Personal Hotspot) آیفون این امکان را برای دستگاه مک شما فراهم میکند تا بدون نیاز به شبکه Wi-Fi دیگری، بتواند به اینترنت سریع دسترسی پیدا کند. ولی اگر میخواهید ارتباط خود را با آن قطع کنید، میتوانید به سادگی این کار را انجام دهید. تنها باید در منوی Wi-Fi مک خود روی آیفونتان کلیک نمایید یا یک هاتاسپات دیگر را انتخاب کنید.
افزون بر این، ممکن است بخواهید از تقاضای همیشگی مک برای اتصال به آیفون خود جلوگیری کنید. برای انجام این کار:
- منوی اپل را باز کنید و به System Settings > Wi-Fi بروید.
- سپس علامت کادر کنار Ask to join hotspots را بردارید. ناگفته نماند، شما همچنان میتوانید از طریق منوی Wi-Fi به آن بپیوندید.
شما همچنین میتوانید مانع از پیوستن دیگر دستگاهها (از جمله مکی که مالک آن نیستید) به Personal Hotspot آیفون خود شوید. بنابراین شما میتوانید برای استفاده مطمئنتر از این ویژگی، در گوشی اپل خود به Settings > Personal Hotspot بروید. سپس سوئیچ کنار Allow Others to Join را خاموش کنید.
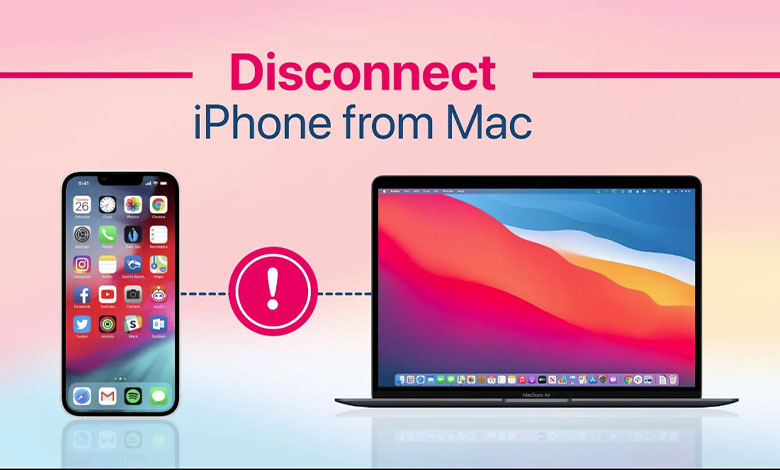
3- شیوه قطع ارتباط AirDrop بین آیفون و مک
اگر میخواهید آیفون شما به عنوان یک مکان AirDrop در مک نشان داده نشود، باید AirDrop را در دستگاه iOS خود غیرفعال کنید. برای غیرفعال کردن AirDrop باید:
- برنامه تنظیمات آیفون خود را باز کنید.
- به بخش General > AirDrop بروید.
- گزینه Receiving Off را انتخاب کنید.
شایان ذکر است، با انجام این کار شما دیگر نمیتوانید فایلهای آیفون را از دستگاههای دیگر از طریق AirDrop دریافت کنید.
شما همچنین میتوانید مک خود را برای وضیعتی برعکس آنچه گفته شد تنظیم کنید. یعنی کاری کنید که مک شما در AirDrop آیفونتان نمایان نشود. برای انجام این کار ساده لازم است:
- برنامه Finder را باز کنید.
- AirDrop را در نوار کناری انتخاب کنید.
- در گام بعدی، Allow me to be discovered by را روی No One تنظیم نمایید.
اگر یکی از دستگاهها متعلق به شما نباشد، در آیفون یا مک خود AirDrop را روی Contacts Only تنظیم کنید. پس از حذف اطلاعات تماس مربوط به دستگاه دیگر از برنامه Contacts، میتوانید نمایش آن در AirDrop را متوقف کنید.
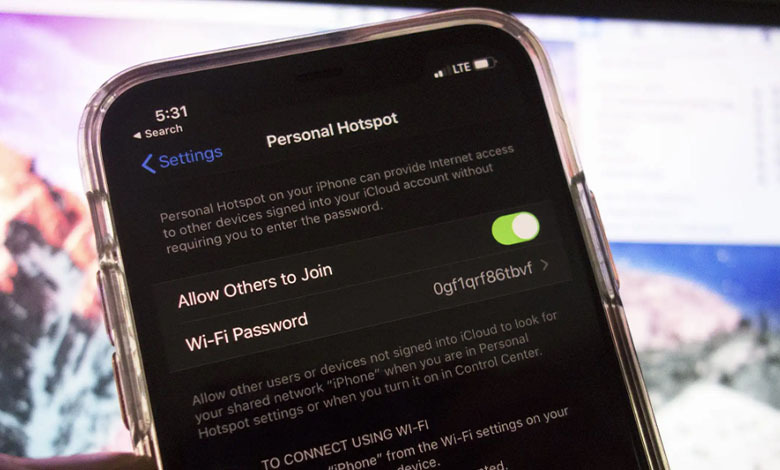
4- لغو همگامسازی آیفون و مک از طریقiCloud
اگر میخواهید از همگامسازی آیفون و سایر دستگاههای اپل با Mac خود (برای دسترسی به ویژگیها و دادههایی مانند عکسها، مخاطبین و رویدادهای تقویم) جلوگیری کنید؛ مسیر زیر را پیگیری کنید:
- در نخستین گام، منوی Apple را در مک باز کنید.
- سپس به System Settings > Apple ID > iCloud بروید.
- سرویسهایی مانند عکسها، مخاطبین و تقویم را که نمیخواهید، انتخاب کنید.
- گزینه Sync this Mac را غیرفعال نمایید.
در اینجا نیز میتوانید عمل عکس را انجام دهید؛ یعنی، آیفونتان را برای لغو همگامسازی دادهها با Mac و سایر دستگاههای مرتبط با Apple ID خود، تنظیم کنید. برای این کار به روش زیر عمل کنید:
- تنظیمات آیفون را باز کنید.
- به Apple ID > iCloud بروید.
- سرویسی را که میخواهید خاموش کنید، انتخاب کنید.
- کلید کنار Sync this iPhone را خاموش کنید.
5- نحوه جدا کردن Handoff بین iPhone و Mac
هنگامی که میخواهید فعالیت خود را از iPhone به Mac و یا برعکس انتقال دهید، Handoff میتواند بسیار مفید باشد. اما همچنین وجود نشانههای بصری ثابت در Dock میتواند سبب حواسپرتی شما شود. اگر شما قصد دارید در مک خود Handoff را غیرفعال کنید، باید مراحل زیر را انجام دهید:
- در ابتدا به System Settings > General > AirDrop & Handoff بروید.
- سپس کلید کنار Allow Handoff between this Mac and your iCloud devices را غیرفعال کنید.
با این همه، به خاطر داشته باشید که با خاموش کردن Handoff، کلیپبورد جهانی بین آیفون و مک شما نیز غیرفعال خواهد شد.
شایان ذکر است اگر میخواهید از Handoff همچنان در مک بهره ببرید اما پیامهای آیفون خود را متوقف کنید، برنامه تنظیمات دستگاه iOS را باز کنید و به General > AirPlay & Handoff بروید. سپس با غیرفعال کردن سوئیچ کنار Handoff کار را پایان دهید.
6- چگونگی جلوگیری از دریافت پیامهای متنی آیفون در مک
مک شما بهطور پیشفرض، پاسخهای متنی و نیز iMessage را که در آیفون به دستتان میرسد، دریافت میکند. اگر میخواهید دریافت آن را متوقف کنید:
- برنامه پیامها را در مک خود باز کنید.
- آنگاه از نوار منو به Settings > Messages بروید.
- به تب iMessage بروید و تیک کادرهای کنار هر شماره تلفن را بردارید.
همچنین شما میتوانید هر نشانی ایمیلی از جمله ایمیل مربوط به Apple ID خود را نیز غیرفعال کنید. افزونبر این، میتوانید مانع از فرستادن و دریافت پیامهای متنی مک خود از طریق آیفونتان شوید. برای انجام این عمل به Settings > Messages > SMS Forwarding بروید و کلید کنار Mac را خاموش کنید.
7- نحوه قطع تماسهای ورودی آیفون در مک
آیا برای شما هم پیش آمده که مک مدام در مورد تماسهای دریافتی تلفن و فیستایم از آیفونتان آزار دهد؟ برای جلوگیری از بروز این مسئله:
- برنامه FaceTime را باز کنید.
- از نوار منو به FaceTime > Settings بروید.
- به تب General بروید و تیک گزینه Calls From iPhone را بردارید.
همچنین برای پرهیز از انتقال تماسهای دریافتی به مک، میتوانید آیفون خود را به شکلی متفاوت پیکربندی کنید. برای انجام این کار نیز:
- به بخش تنظیمات بروید.
- روی Phone > Call on Other Devices ضربه بزنید.
- با غیرفعال کردن سوئیچ کنار Mac تماس ورودی آیفون در آن را قطع کنید.
8- نحوه حذف آیفون از Apple ID در مک
آیفون و مک شما تا زمانی که از Apple ID یکسانی استفاده میکنند، همیشه به یکدیگر متصل خواهند ماند. اگر میخواهید آیفون خود را به طور کامل از Mac جدا کنید، باید دستکم در یکی از این دو دستگاه از Apple ID خارج شوید. این گزینه را میتوانید در مک، در [نامتان] System Settings > و در آیفون زیر [نامتان] Settings > بیابید.
اگر هماکنون آیفون خود را همراه ندارید، میتوانید با استفاده از مک خود آن را از Apple ID خود جدا کنید. در بخش [نامتان] System Settings > به پایین اسکرول کنید، آیفونتان را انتخاب کنید و روی گزینه Remove from Account کلیک کنید.
همچنین میتوانید با استفاده از آیفون خود و رفتن به [نامتان] Settings > مک را حذف کنید. سپس، دستگاه macOS را انتخاب کنید و روی Remove from Account ضربه بزنید.
اکنون تقریباً آیفون خود را از همه چیز جدا کردهاید!
روشهای گوناگونی که در این مطلب توضیح دادیم به شما کمک میکند تا آیفونتان را از مک خود جدا کنید. اگر در نهایت هر یک از دستگاهها را از Apple ID خود حذف کردید، ممکن است بخواهید آن را با یک حساب کاملاً جدید iCloud تنظیم کنید. به این ترتیب مک شما با آیفونتان همگامسازی نخواهد شد. با این وجود، توصیه میکنیم آیفون خود را به مک خود متصل نگه دارید و تنها سرویسهایی را خاموش کنید که مایه دردسرتان هستند.
بیشتر بخوانید: