آموزش تبدیل فیلم به عکس متحرک (گیف)
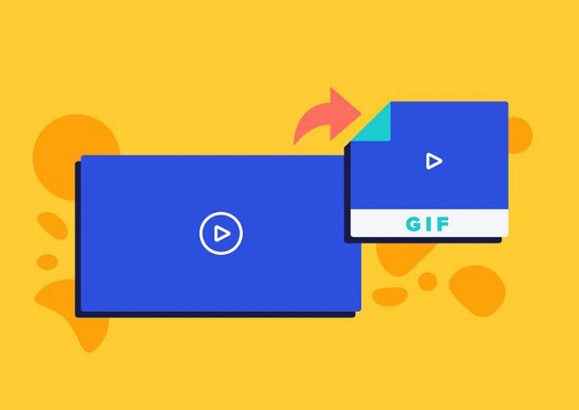
این روزها گیف ها همه جا هستن و این فایل ها در شبکه های اجتماعی و فضای مجازی محبوبیت زیادی دارن؛ در واقع گیف یک راه بسیاری عالی برای بیان احساسات هست و کاربران اینترنت و شبکه های اجتماعی علی الخصوص نرم افزار تلگرام با تصاویر متحرک معروف به GIF که پسوند فایل این نوع تصاویر هست، آشنا هستن.
مکانهای زیادی هستند که منبع گیف هستن اما بدون شک هیچ کدوم لذت این که خودتون یک گیف بسازید رو ندارن؛ پیش از این با چگونگی تبدیل ویدئو به GIF در تلگرام آشنا شدید و امروز تصمیم گرفتیم تا امروز، نحوه ساخت گیف ها رو به شما عزیزان آموزش بدیم.
1. ساخت گیف با استفاده از Giphy
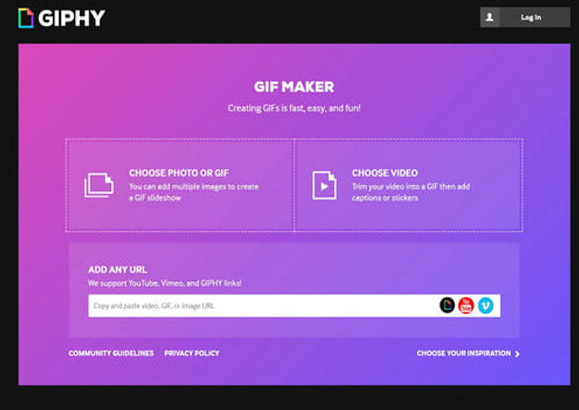
– با استفاده از مرورگر به وب سایت Giphy.com بروید.
– سپس برای ورود به GIF Maker می بایست روی Create در گوشه بالای سمت راست تب بزنید.
– در این مرحله سه گزینه پیش روی شما قرار داره و این امکان رو میده که تصاویر یا ویدئوهایی که آپلود کردید رو به گیف تبدیل کنید.
* نکته : می تونید برای هر ویدیوی آنلاین از جمله ویدئوهایی که در یوتیوب وجود داره، آدرس URL رو وارد کنید و همچنین ویدئوها باید کمتر از 100 مگابایت بوده یا ویدئویی 15 ثانیه ای باشن.
– از اسلایدها برای انتخاب زمان شروع و مدت زمان گیف استفاده کنید.
– Continue to decorate رو انتخاب کنید.
– اکنون می تونید گیف خودتون رو با زیرنویس ها، فیلترها، برچسب ها و نقاشی ها شخصی سازی کنید.
– پس از تموم شدن، گزینه Continue to upload رو انتخاب کنید.
– برچسب های خودتون رو انتخاب کرده و Upload to Giphy رو بزنید.
2. ساخت گیف با استفاده از نرم افزار فتوشاپ

– برنامه فتوشاپ رو در کامپیوتر اجرا کنید.
– از منوی File گزینه Open رو انتخاب و بعد مکان نمای خودتون رو روی Import گذاشته و Video Frames To Layers رو انتخاب کنید.
– اکنون مسیر فایل ویدئویی خود رو مشخص و سپس یک ویدئو رو انتخاب کرده و گزینه Open رو بزنید.
– در مرحله بعدی یکی از گزینه های from begining to end و Selected Range only یکی رو به دلخواه انتخاب کرده و ok رو بزنید.
* نکته : اگه می خواهید همه ویدئو به گیف تبدیل بشن، گزینه From Beginning To End رو روشن بذارید.
* نکته : برای کوتاه کردن ویدئو، گزینه Selected Range Only رو انتخاب و از کنترل های قطع ویدئو برای مشخص کردن نقطه شروع و پایان گیف استفاده کنید.
– حالا می تونید با توجه به نیاز خودتون به انجام تغییرات روی این لایه ها بپردازید (تصحیح رنگ، میزان روشنایی، کنتراست و هایلایتها تنها چند گزینه ای هستن که در اختیار شما قرار داره.)
– در این مرحله با انتخاب گزینه save for web and device از منوی file هم، می تونید فایل رو ذخیره کنید.
– فرمت gif رو انتخاب نمایید.
– و در گام آخر پس از مشخص کردن جزئیات دیگه همچون اندازه فریم ها، تعداد رنگ ها و کیفیت تصویر، با کلیک روی Save عملیات ذخیره سازی عکس متحرک رو به پایان برسونید.







